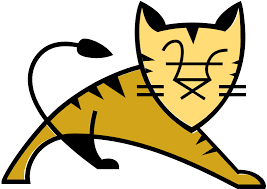
오늘은 톰캣 다운로드와 이클립스에 연동했던 방법을 작성해보려고 한다.
크게, 해야 하는 일은
- 인코딩 설정
- 컴파일 설정
- 톰캣 연동
이 되겠다.
01. 다운로드
먼저, 톰캣 사이트 접속해서 zip 파일을 다운 받는다.
https://tomcat.apache.org/download-90.cgi
Apache Tomcat® - Apache Tomcat 9 Software Downloads
Welcome to the Apache Tomcat® 9.x software download page. This page provides download links for obtaining the latest version of Tomcat 9.0.x software, as well as links to the archives of older releases. Unsure which version you need? Specification version
tomcat.apache.org
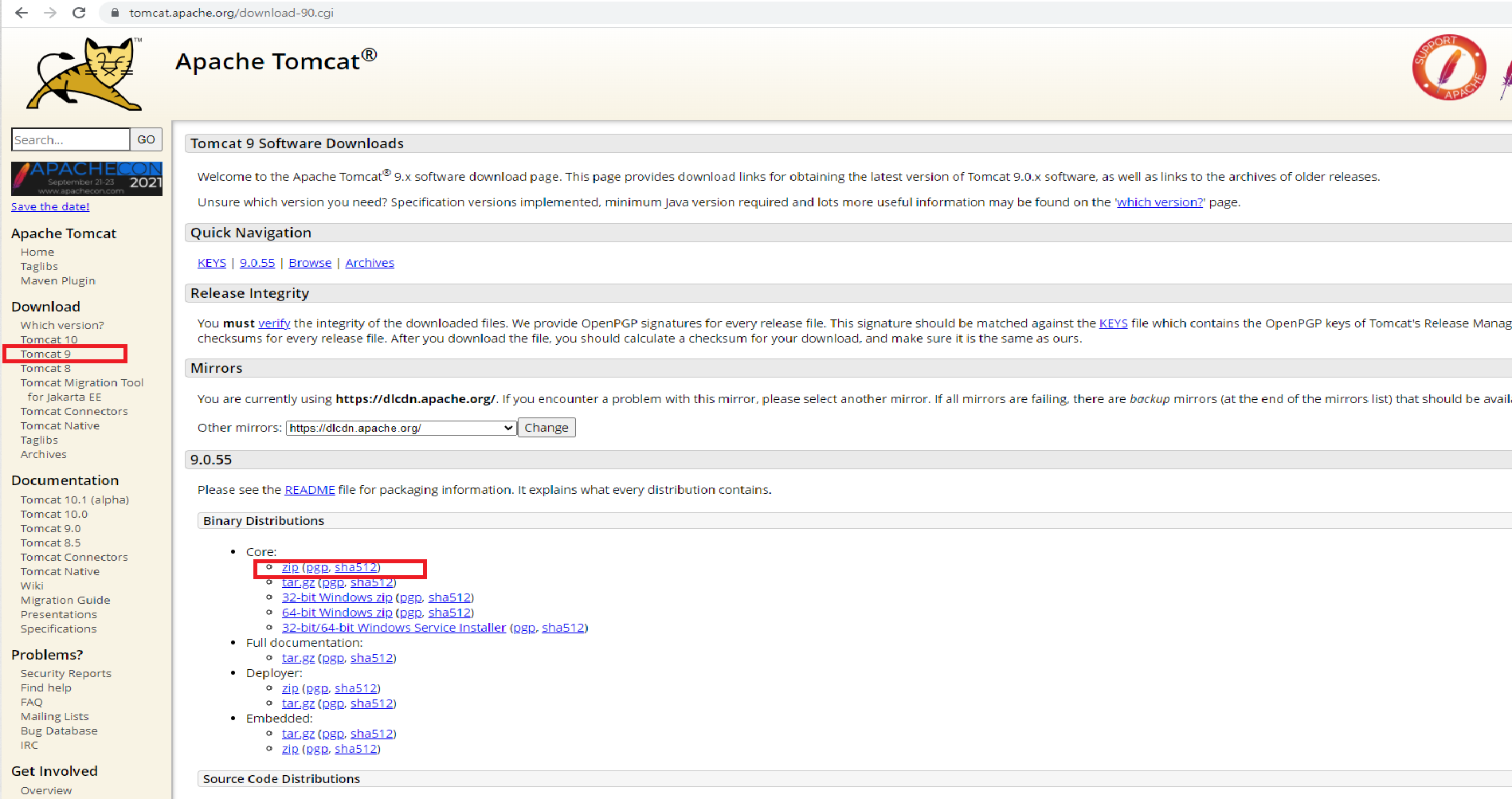
보통 실무에서는 아직 8버전을 많이 사용한다고 한다. 10 버전은 새로 나왔지만, 어떤 오류가 발생할지 아직 검증이 100%은 아닌 상태인 듯 하니 안정성을 위해 9버전을 설치하도록 하자.
Core에서 바로 zip (pgp, sha512) 파일 다운로드 하면 된다.
그리고 압축 파일을 풀어주는 것 까지 하면 완료! (따로 이 폴더에서 뭘 할 건 없다.)
02. 이클립스 설정
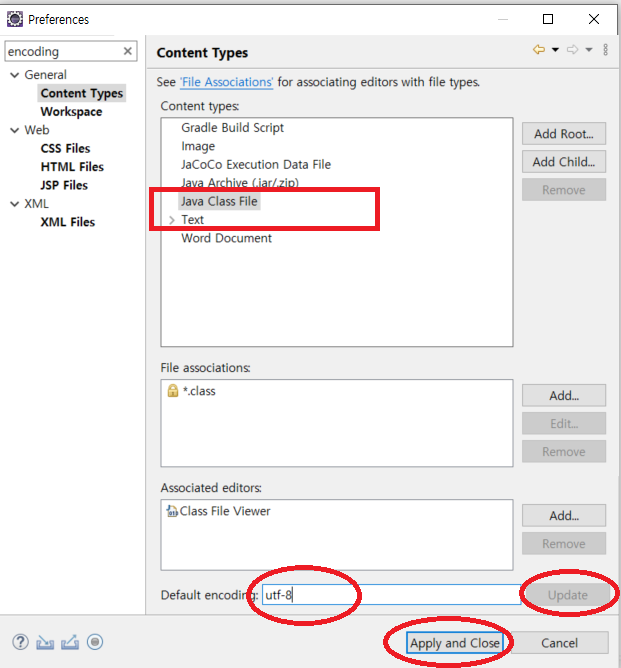
이클립스에서 새로운 워크스페이스를 만들 때면 언제나 하는 초기 환경 설정! 먼저 중요한 인코딩부터 해보자.
Windows - Preferences - "encoding" 검색 - 1. Content Type - Java Class File & Text
여기에서 Java Class File에 밑에 Defaul encoding에 직접 utf-8 이라고 작성하고 Update 버튼 클릭
그리고 Text 로 선택해서 똑같이 utf-8 적어주고 적용시켜준다.
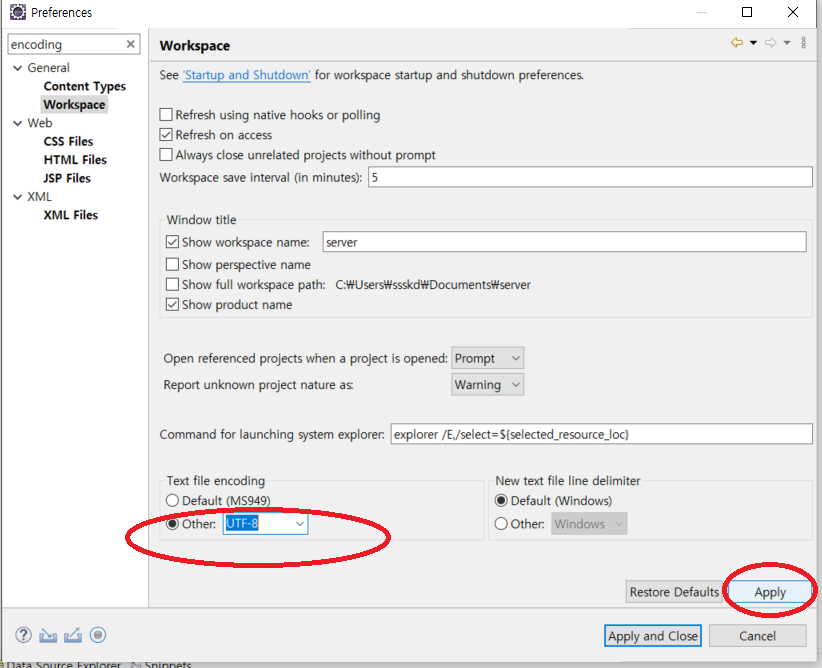
Windows - Preferences - "encoding" 검색 - 2. Workspace - Text file encoding
워크 스페이스에서도 인코딩을 Other에서 UTF-8로 설정하고 Apply 눌러준다.
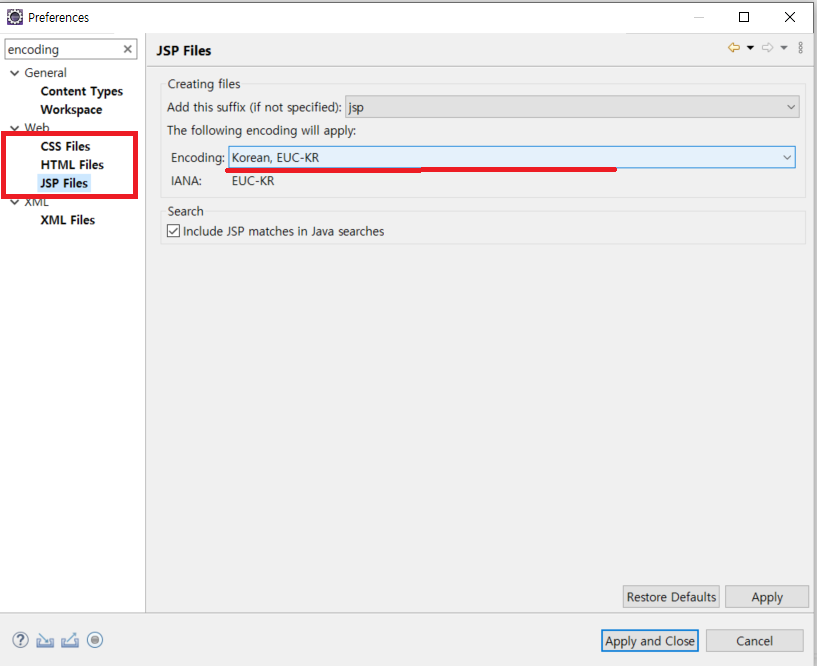
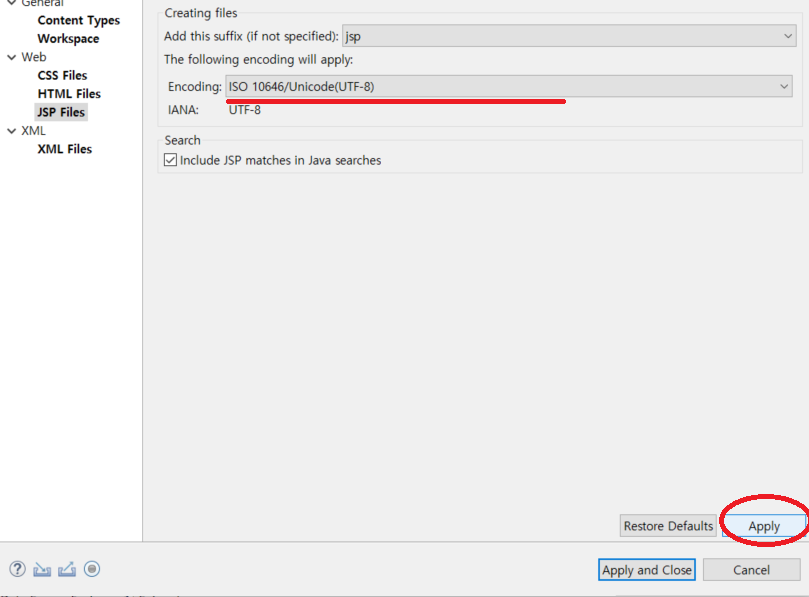
Windows - Preferences - "encoding" 검색 - 3. Web - CSS Files & HTML Files & JSP Files
여기 3가지 모두에도 인코딩을 적용할 것인데, 각각 탭 눌러보면 아마도 Korean, EUC-KR 로 되어있을 텐데, 이 부분을 ISO UTF-8로 바꿔준다. 3가지 전부다!
기타 설정
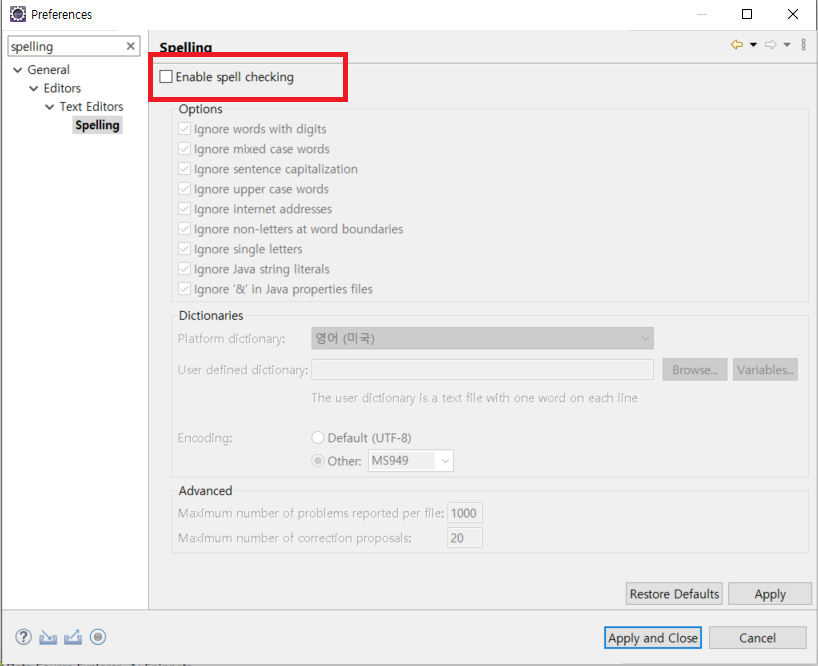
여기부터는 개발 환경 취향에 따라서 설정해도 되고 안해도 되는 부분! 일단 Spelling은 체크 없애기!

General에 보면 Show heap status를 체크 확인!
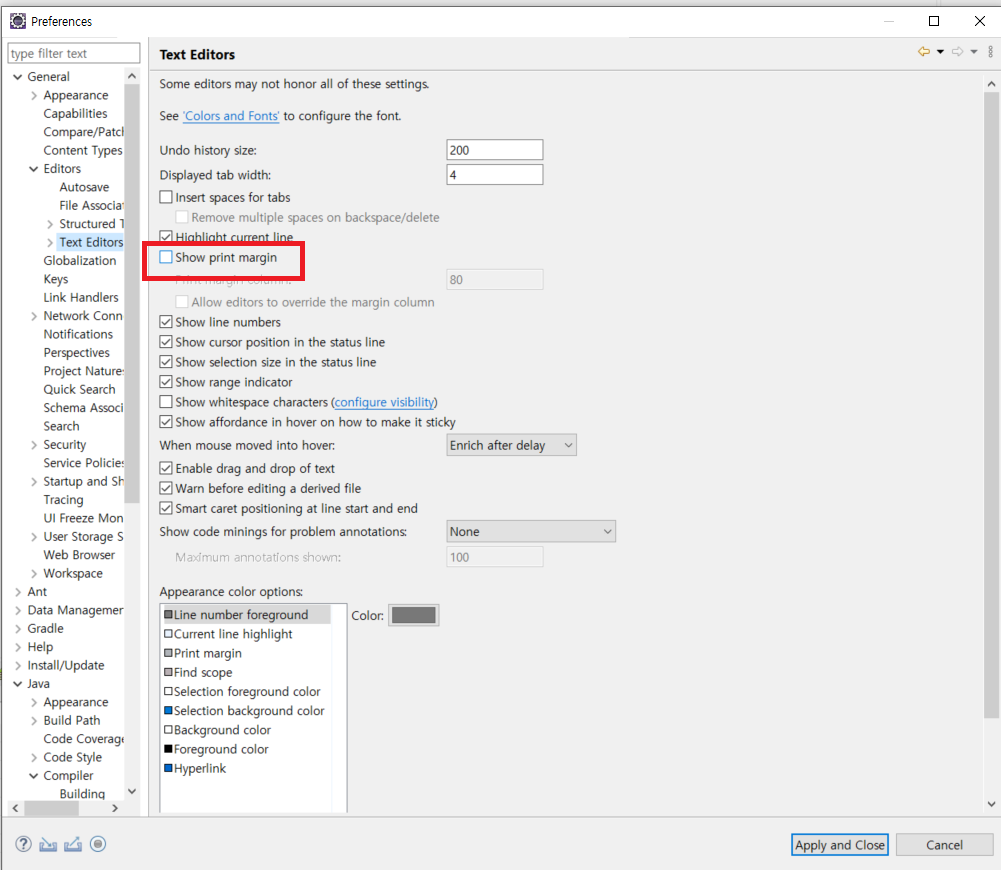
그리고 Editors의 Text Editors에 들어가서 Show print margin 을 체크 없애면 좀 더 깔끔한 화면으로 보인다.
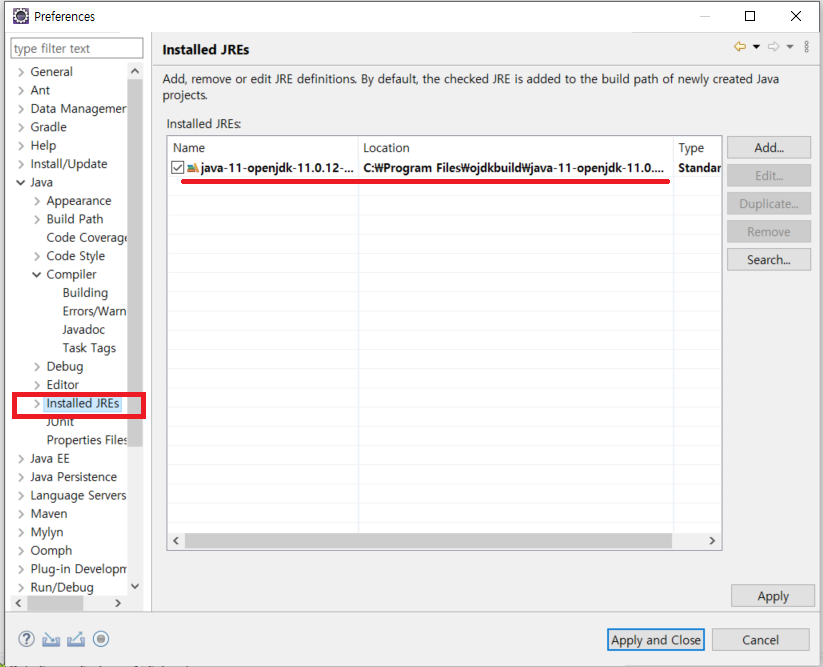
그리고 JDK 11버전으로 잘 깔려 있는지 확인해 볼 것! 이것은 각자 개발 환경이 다르기 때문에 자신이 설치했던 JDK가 잘 들어갔으면 상관없고 아니라면 Remove하고 Add 눌러서 본인이 설치했던 폴더 경로로 가서 새로 추가해주면 된다.
03. 톰캣 연동
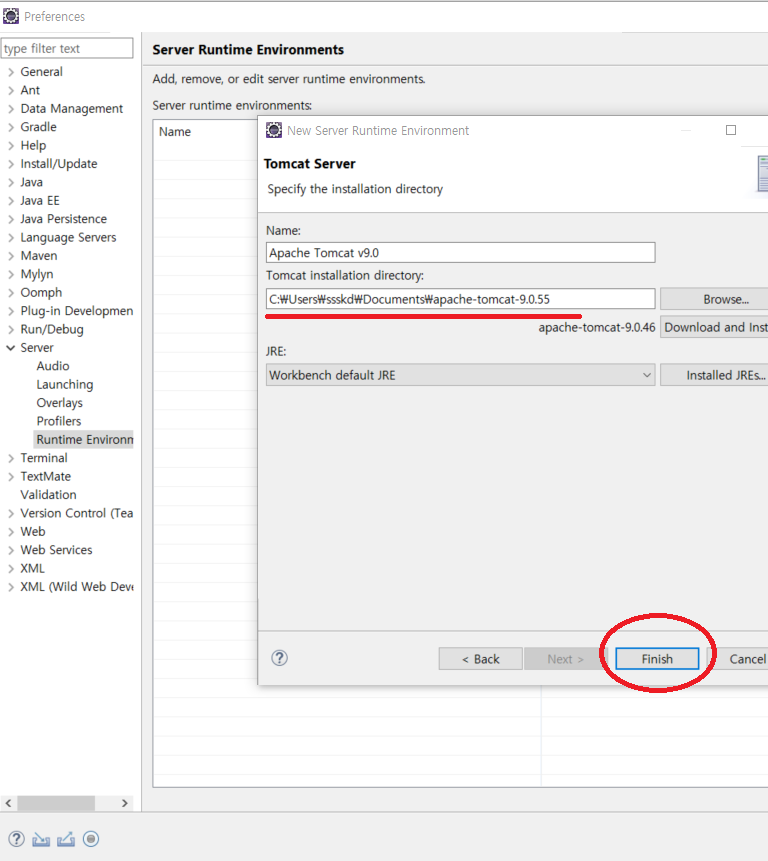
Windows - Preferences - Server - Runtime Environment
처음 눌러보면 아무것도 없을 것이다. 따라서 내가 다운로드 받았던 톰캣을 추가시켜 줘야 한다. 경로 찾아서 넣어주고 Finish ( 여기에서 default로 설정이 되는 듯 하다.)
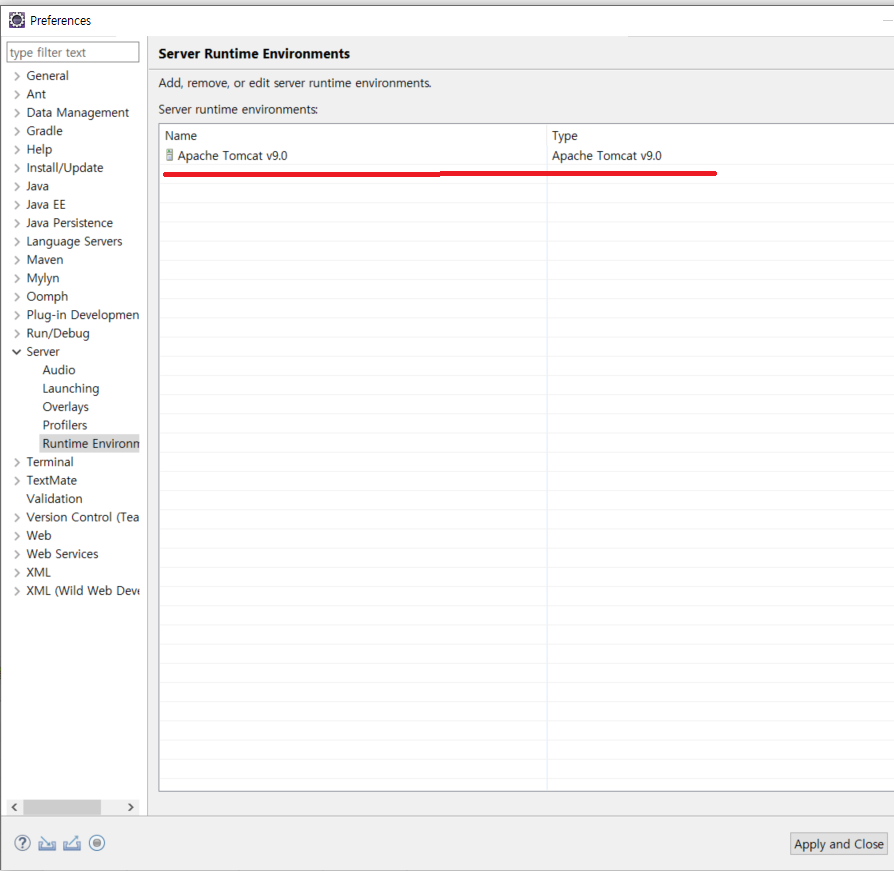
그러면 Server Runtime Environments 환경에 아파치 톰캣 v9.0가 추가되어 있다. Apply and Close 클릭

그러면 이클립스 콘솔창 있는 부분에 보면 Servers 탭이 있고 아직 서버로 활성화 시킨 게 없기 때문에 새로운 서버를 만들기 위해 저 파란 글씨를 더블 클릭해보면 다음과 같은 New Server를 만들기 위한 창이 새로 뜬다. 여기에서 아까 다운 받은 Tomcat v9.0 Server를 클릭하면 된다.
** Servers 탭이 안 보이는 사람은 이클립스 상단의 Windows - show view 를 누르면Servers가 있다.
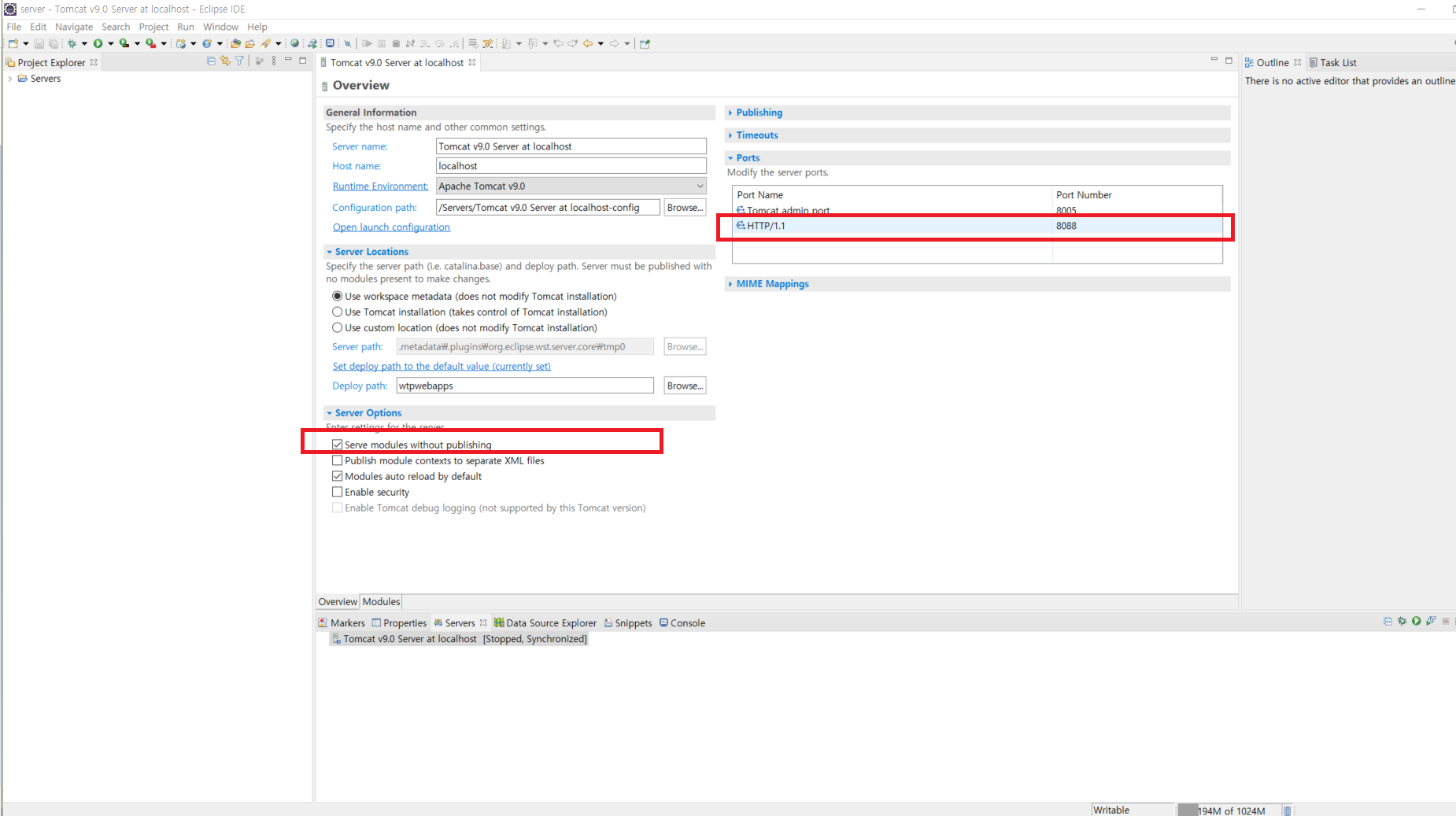
1. Servers Options에 있는 첫 번째 Serve modules without publishing 체크 박스에 체크!
2. 오른쪽 Ports 에서 HTTP/1.1 에 원래 적혀있는 Port Number 8080는 이미 우리가 오라클 서버에서 사용하고 있기 때문에 8088로 Port Number로 바꿔서 적어주고 Ctrl+S 를 눌러서 변경사항을 저장해준다.
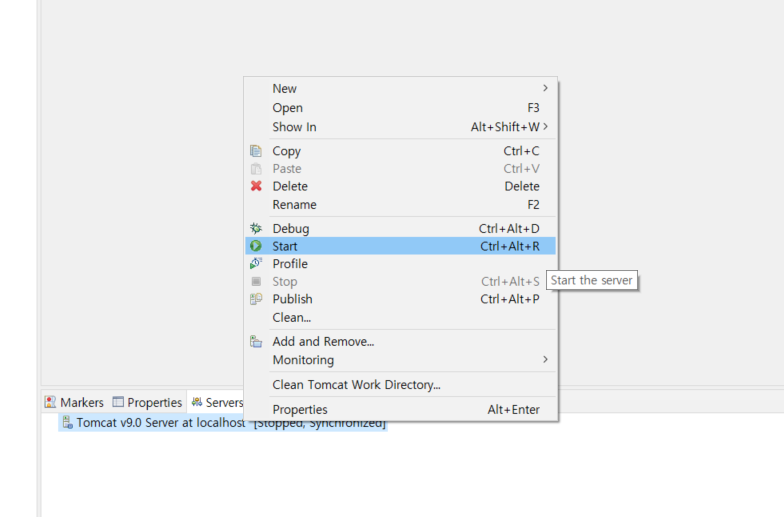
그리고 나서 밑에 새로운 서버가 생겼으면 오른쪽 버튼 눌러서 Start the server를 눌러서 서버를 실행해보자!
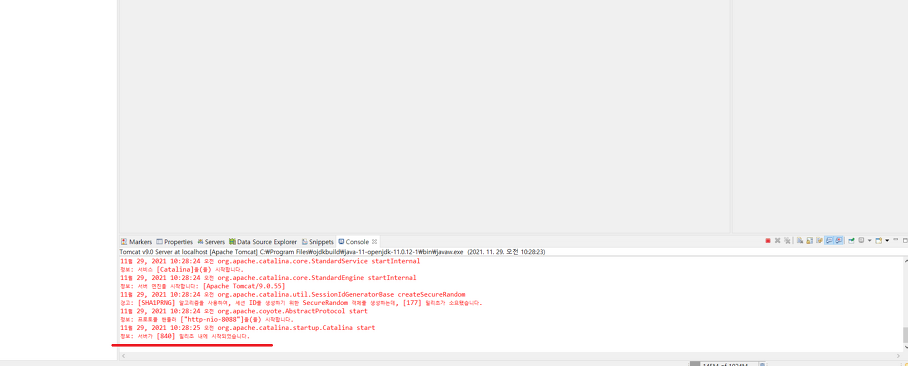
그럼 빨간 글씨가 무섭게 생성되면서 마지막에
정보: 서버가 [~~] 밀리초 내에 시작되었습니다.
문구가 뜨면 서버 시작 성공!!
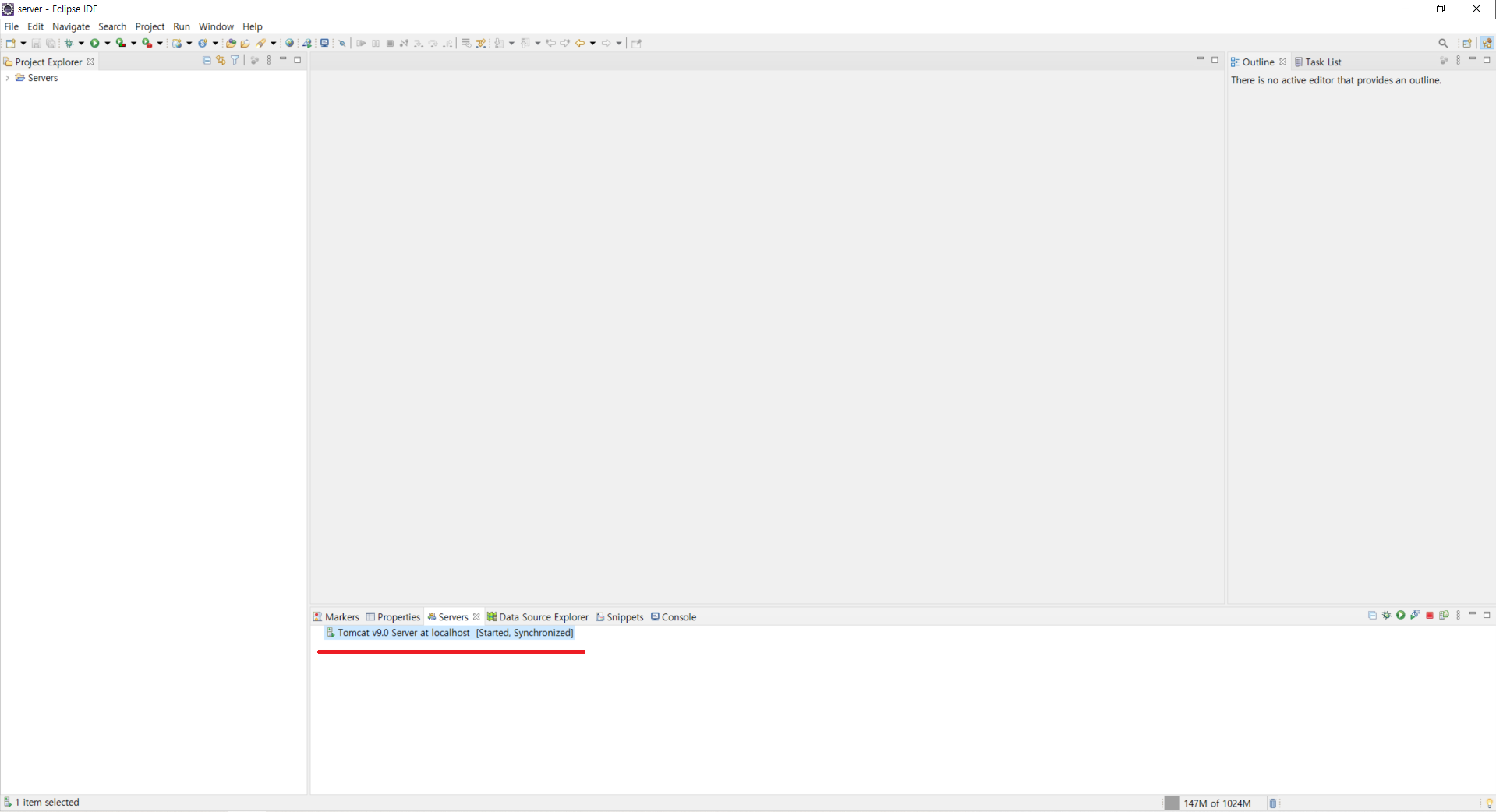
그러면 밑에 Tomcat v.9.0 Server at localhost [started, Synchronized] 문구로 바뀐 것을 볼 수 있다.
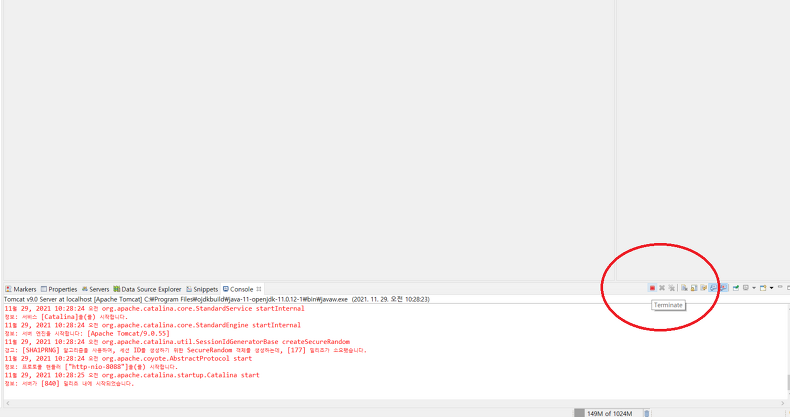
계속해서 서버가 돌아가고 있다면 옆에 빨간색 네모 Terminate를 눌러서 서버 접속을 종료할 수 있다.
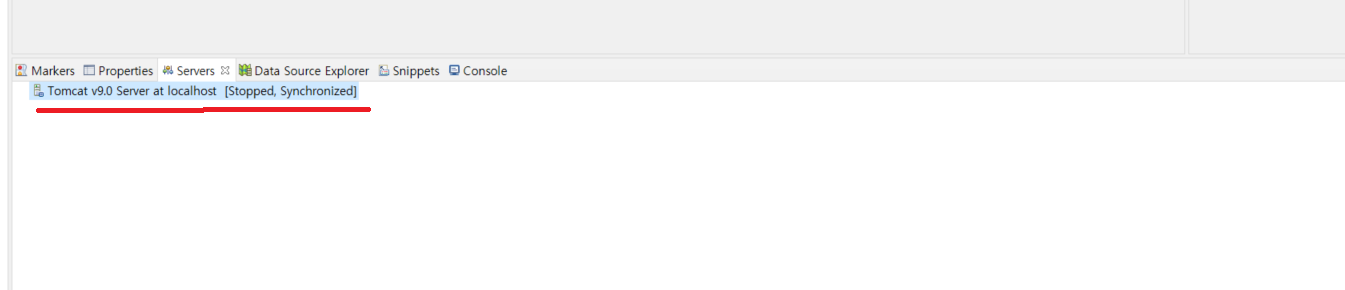
서버 접속이 종료되었다면, Tomcat v.9.0 Server at localhost [stopped, Synchronized] 문구로 바뀐 것을 볼 수 있다.
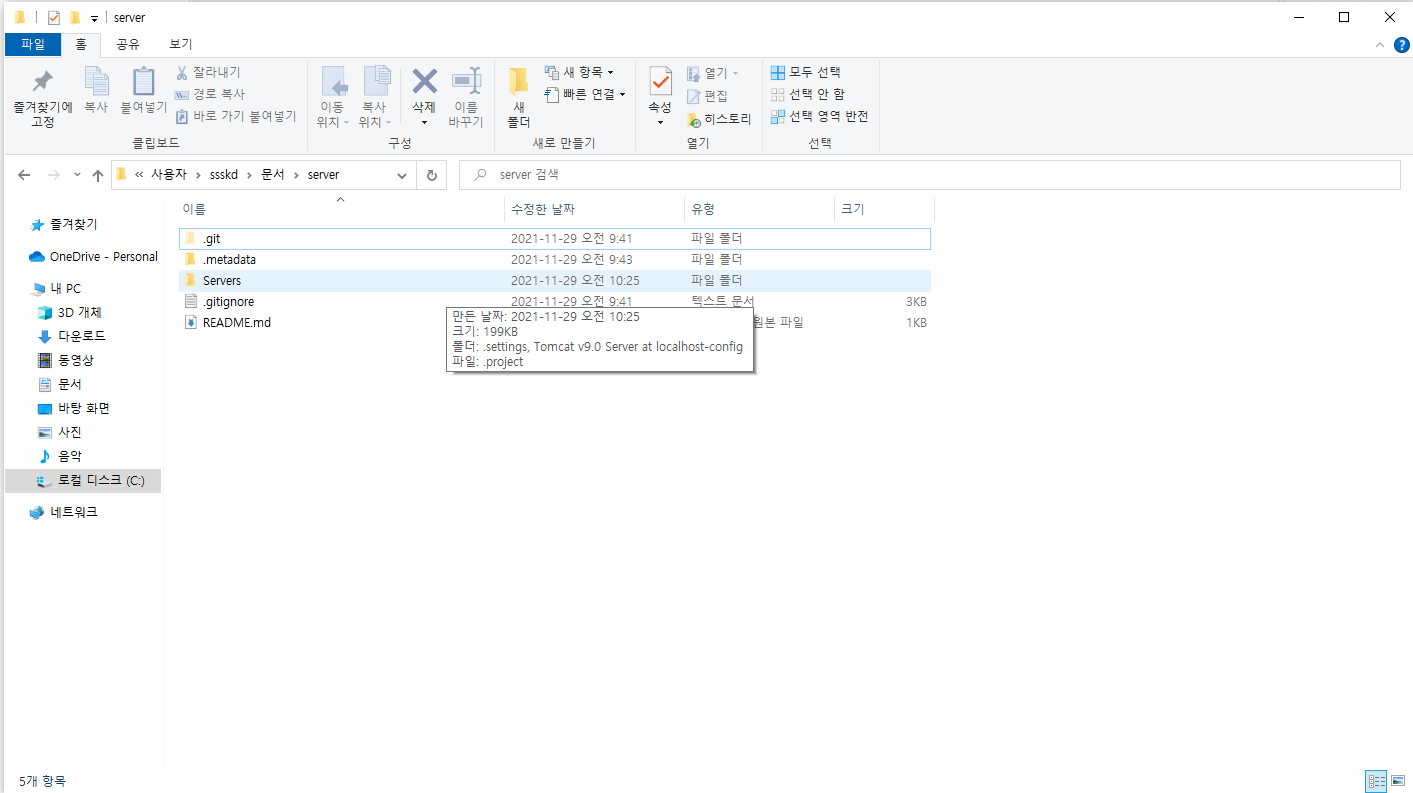
여기까지 되어 있으면, 이 이클립스 워크스페이스가 저장될 파일 경로에 가보면 새로운 Servers 폴더가 새로 생긴 것을 볼 수 있다.
'Study > Setting & Tip' 카테고리의 다른 글
| DAY 110. 이클립스에서 JSP 라이브러리 추가한 탬플릿 만들기 (0) | 2021.12.06 |
|---|---|
| DAY 108. JSP Apache Taglibs 이클립스에 추가하기 (0) | 2021.12.04 |
| DAY 97. Java Lombok 설치 및 초기 설정 방법 (0) | 2021.11.23 |
| DAY 37. Oracle Database 11g Express Edition 다운로드 및 초기 설정 (0) | 2021.09.23 |
| DAY 13. 이클립스 Eclipse IDE 2021-06 버전 초기 세팅 UTF-8 바꾸기 (0) | 2021.08.29 |



