00. STS 3 다운로드
▼다운로드 URL은 여기!
Spring Tools 4 is the next generation of Spring tooling
Largely rebuilt from scratch, Spring Tools 4 provides world-class support for developing Spring-based enterprise applications, whether you prefer Eclipse, Visual Studio Code, or Theia IDE.
spring.io
여기에서 우리는 STS 3 버전을 다운받을 것이다.
STS 4 사용을 지향하지만, 레거시 사용을 위함이고, 4 버전 3 버전 각각 버전업데이트를 제공하기 때문에 상관없다.
Spring Tool Suite 3
기존 스프링 프레임 워크 (레거시) & 현재 프로젝트 스프링 프레임 워크도 사용할 수 있다.
https://github.com/spring-projects/toolsuite-distribution/wiki/Spring-Tool-Suite-3
GitHub - spring-projects/toolsuite-distribution: the distribution build for the Spring Tool Suite and the Groovy/Grails Tool Sui
the distribution build for the Spring Tool Suite and the Groovy/Grails Tool Suite - GitHub - spring-projects/toolsuite-distribution: the distribution build for the Spring Tool Suite and the Groovy/...
github.com
JDK 11 버전 이상이여야 사용할 수 있다.
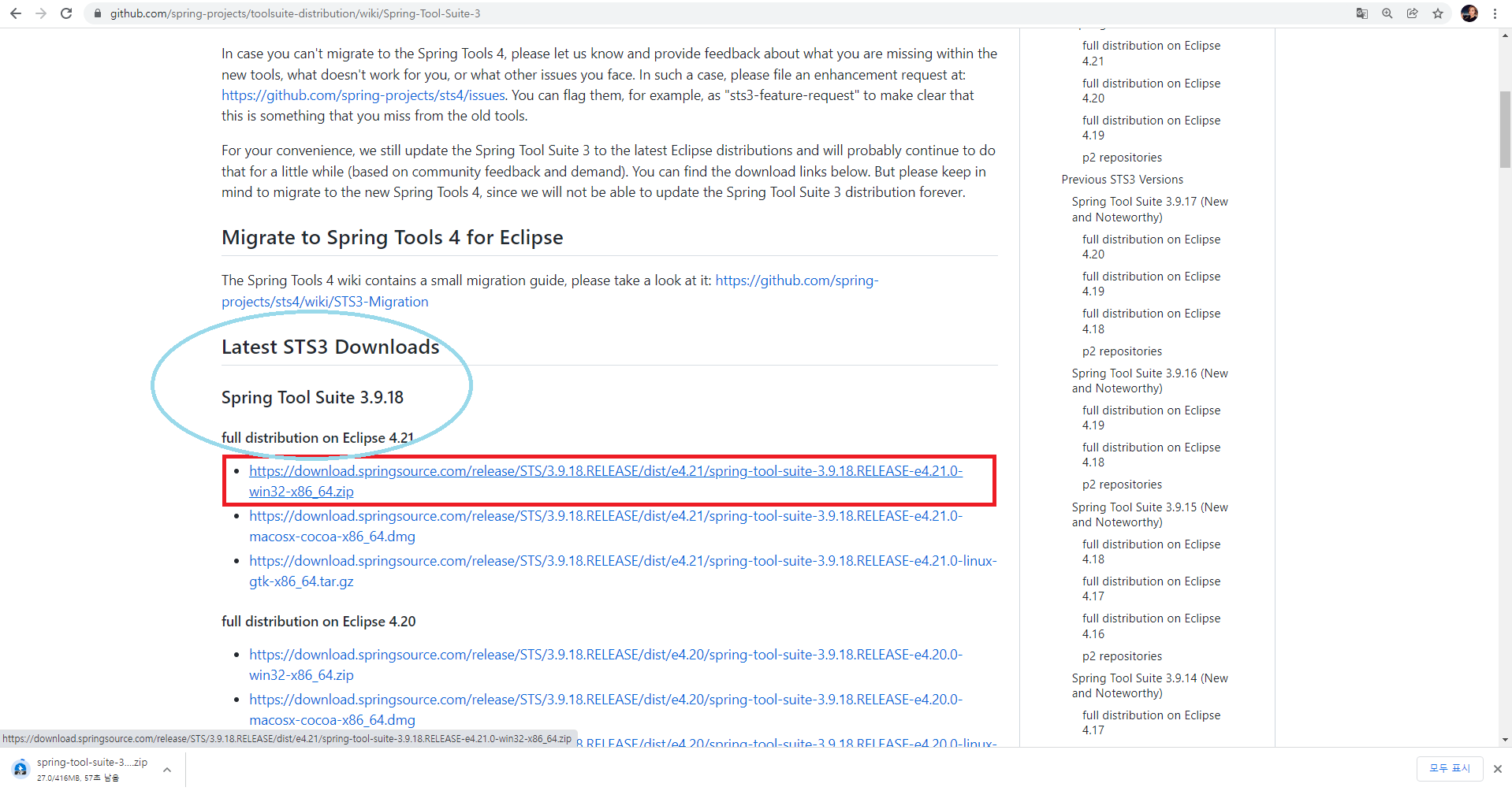
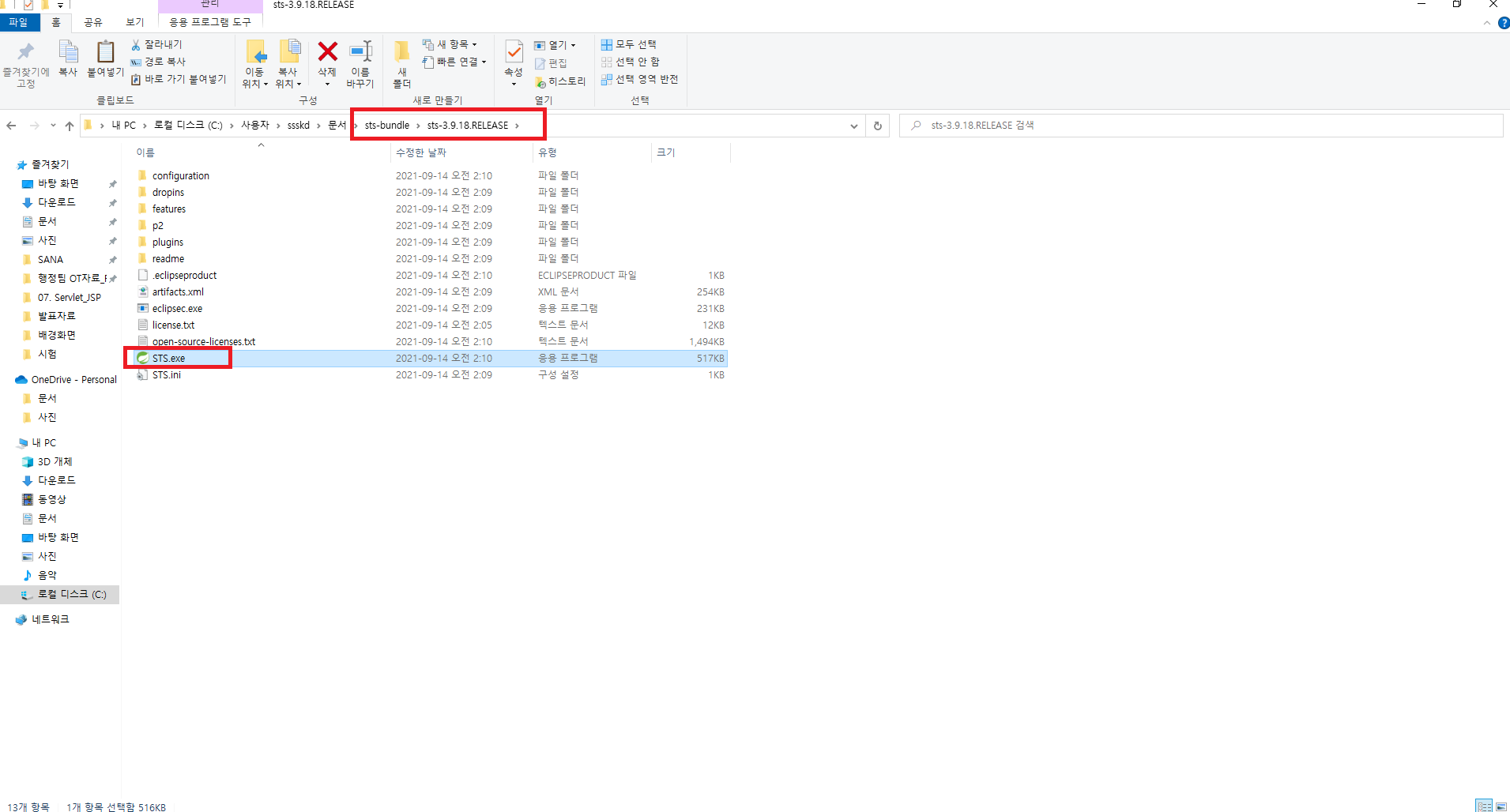
반디집 사용을 권장한다. 알집은 파일명이 긴 경우 제대로 압축이 풀리지 않을 수 있다. 하나라도 파일 압축 풀기가 원활하지 않으면 오류 발생할 수도 있기 때문에 반디집으로 -> 여기에 알아서 풀기 클릭
\sts-bundle\sts-3.9.18.RELEASE 여기에 STS.exe 파일이 잘 풀린 것을 확인할 수 있다.
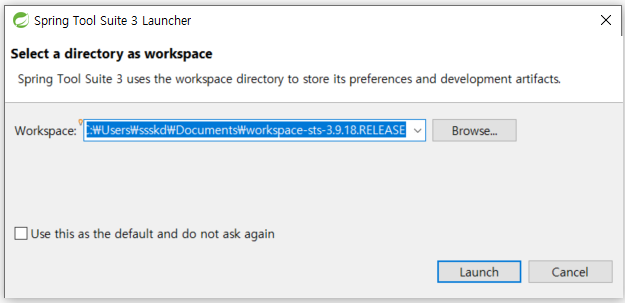
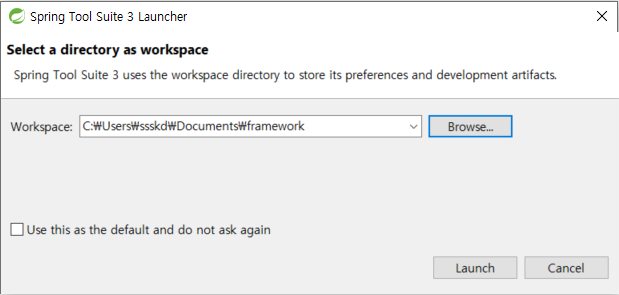
STS.exe를 실행하면 워크스페이스 지정하는 것이 나오는데 그대로 해도 되고, 새로운 폴더에 하기 위해서 framwork 폴더를 생성해서 여기를 워크스페이스로 지정했다.
01. STS 초기 환경 설정
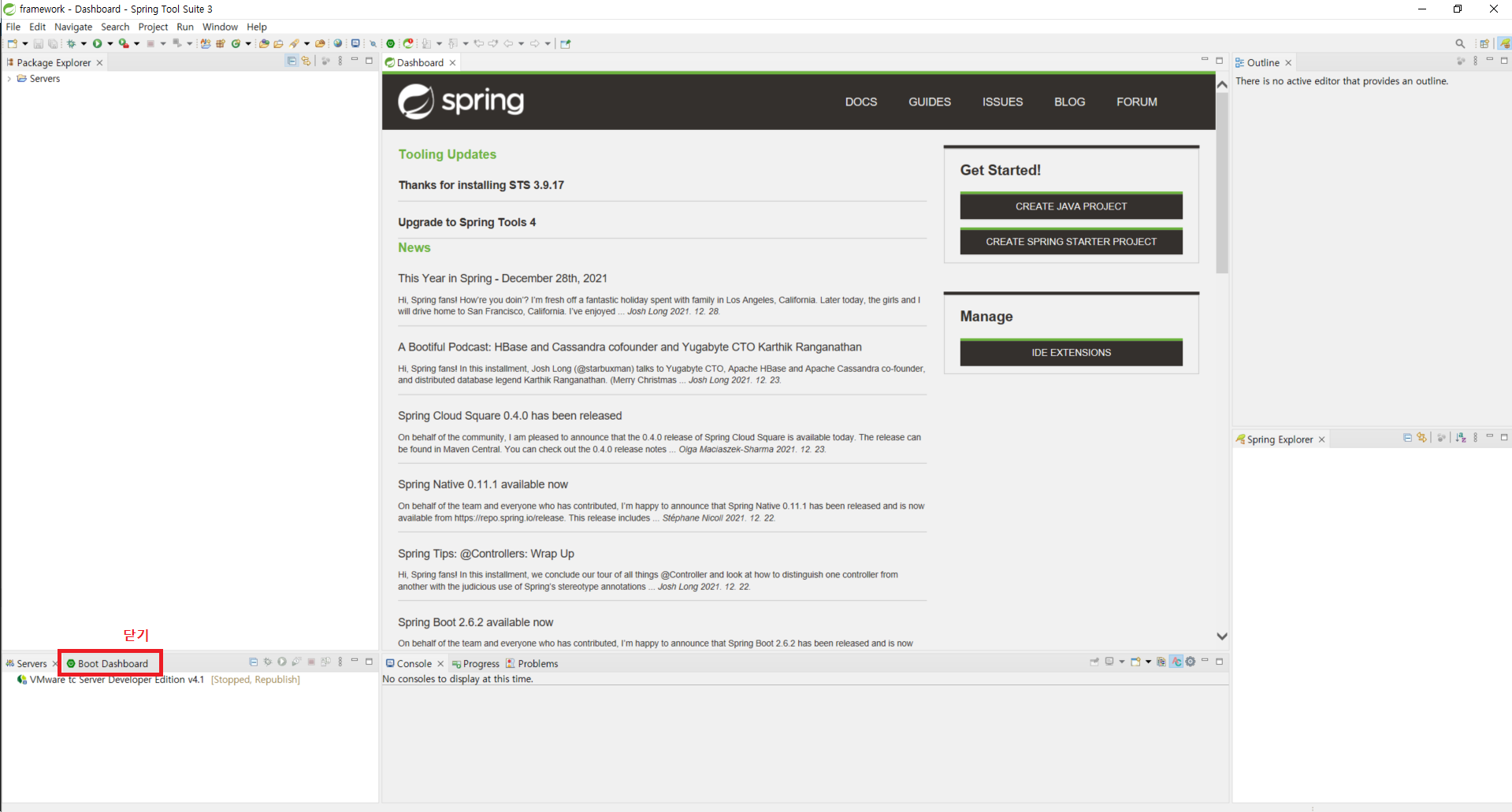
처음 STS를 열면 거의 이클립스와 흡사한 모습! 대시보드는 닫으면 되고, 왼쪽 하단에 있는 대시보드도 당장 안 쓸거라서 닫기 누름
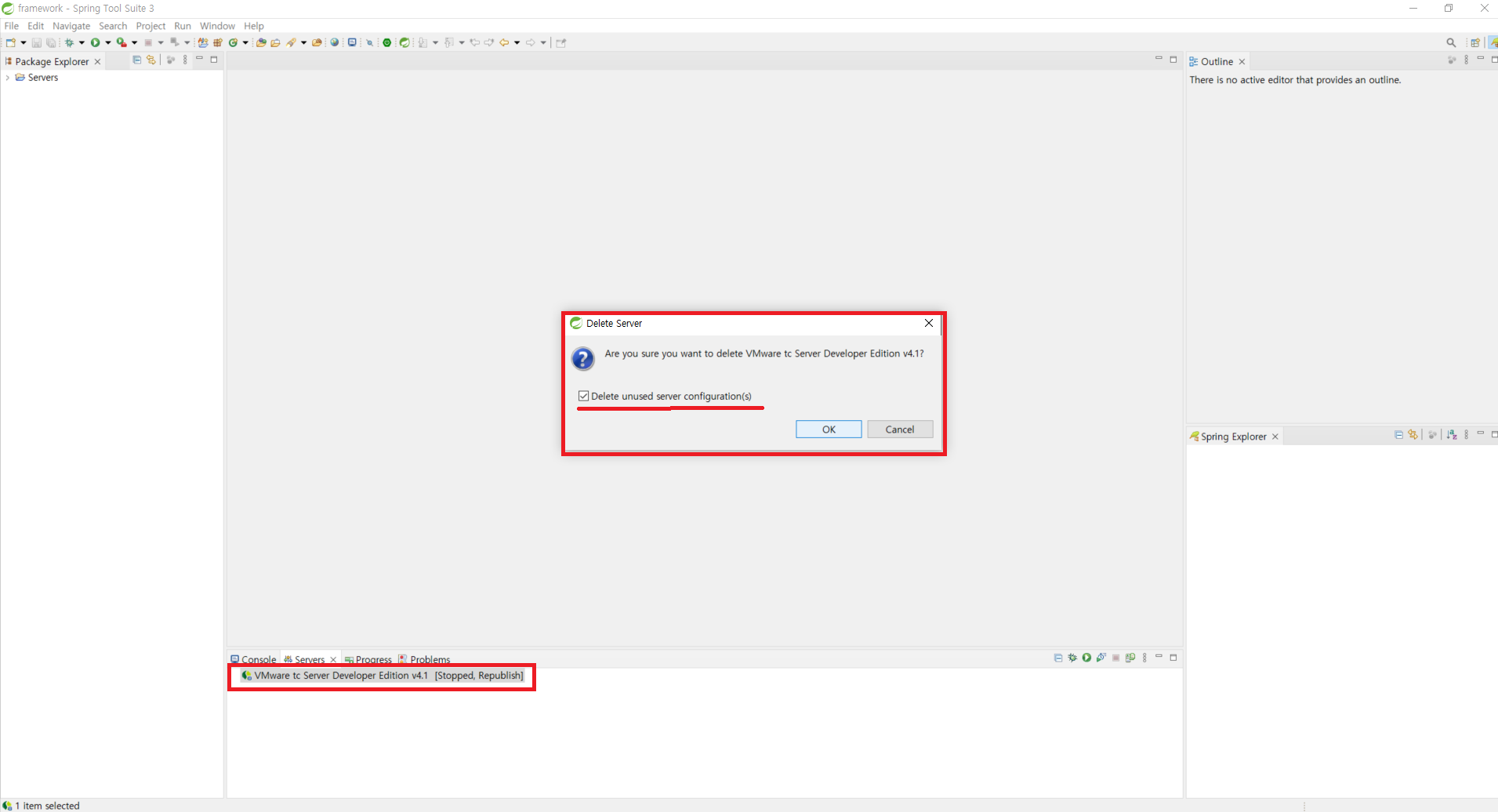
기존에 있는 서버를 사용해도 되지만, 이미 톰캣을 사용한 적이 있기 때문에 기존 서버는 지우도록 한다.
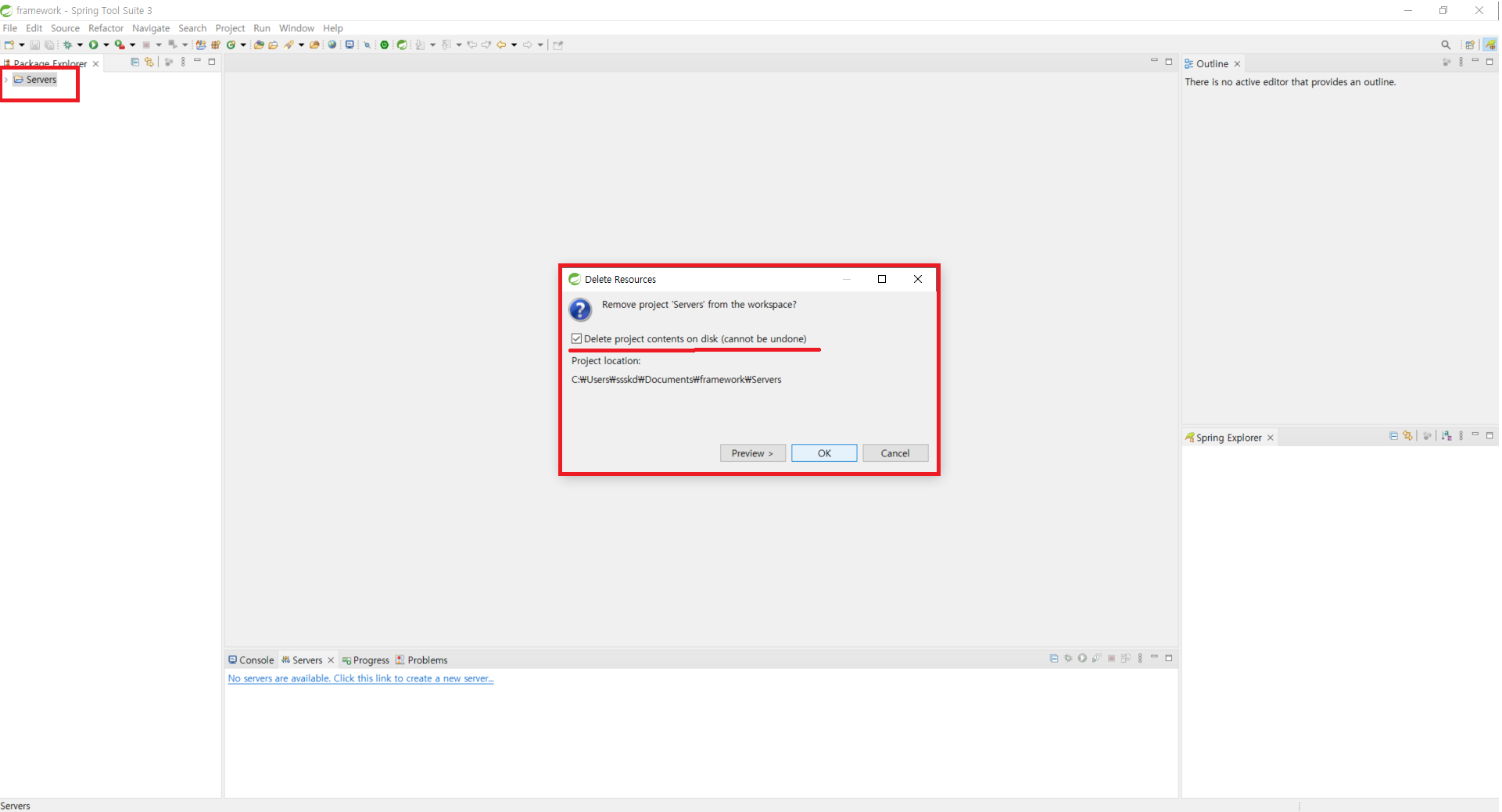
왼쪽 패키지 익스플로러에 있는 서버도 완전히 disk 에서도 삭제하기!
02. STS 기타 설정
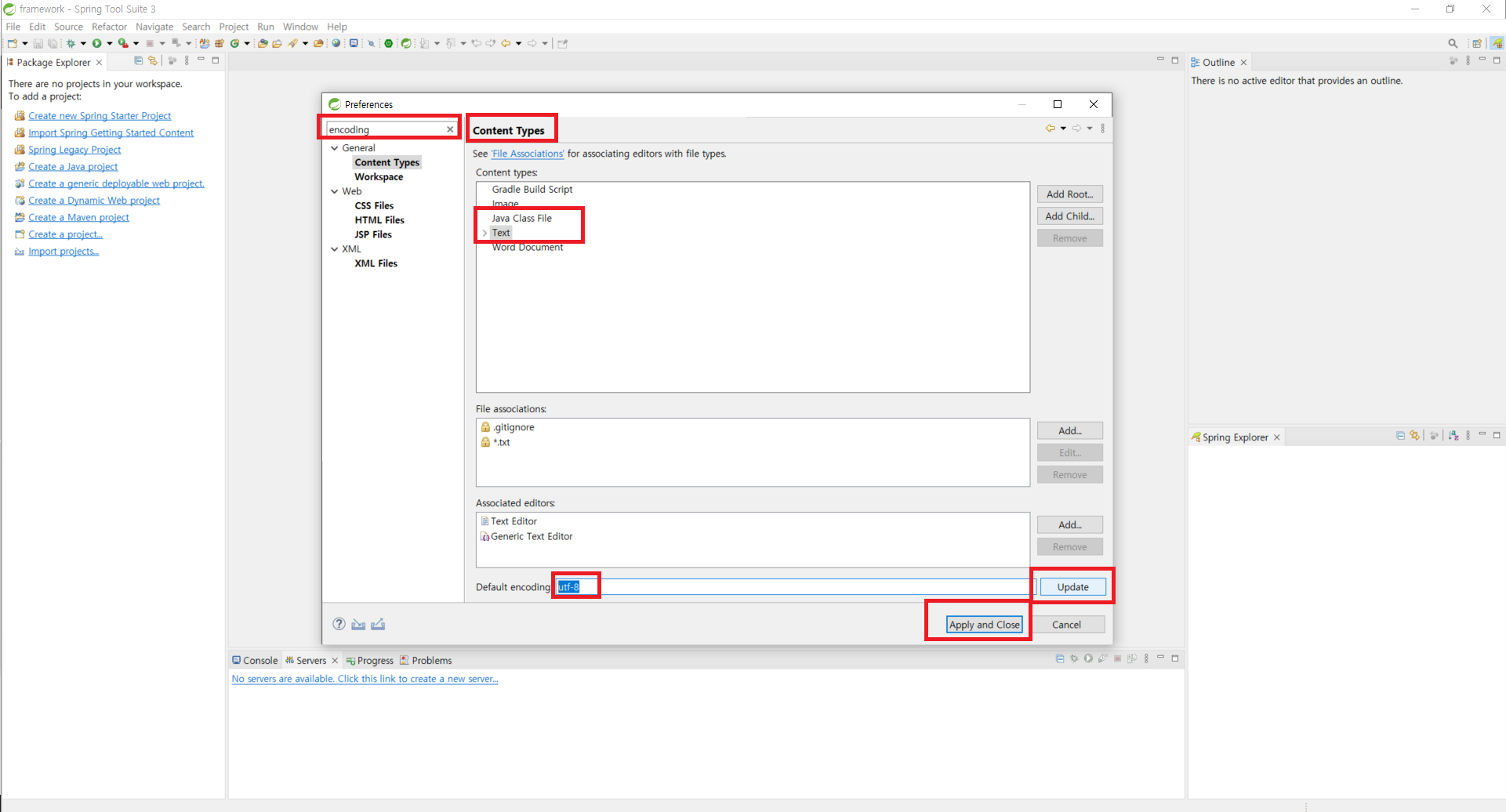
1. 인코딩 설정
Content Types > Java Class File 이랑 Text를 Default encoding을 utf-8 로 변경하고 Update
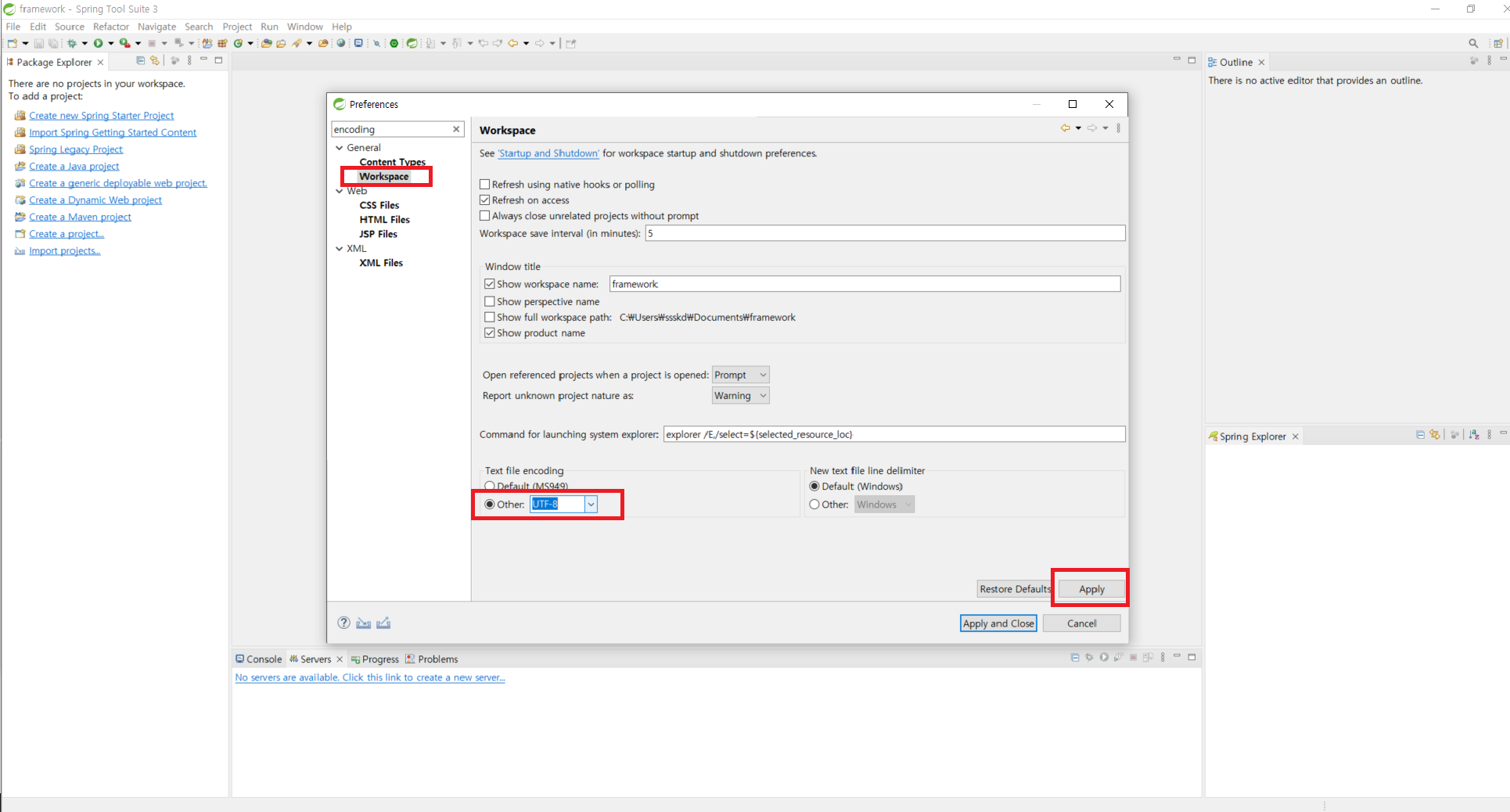
workspace 의 인코딩도 Other : UTF-8로 변경
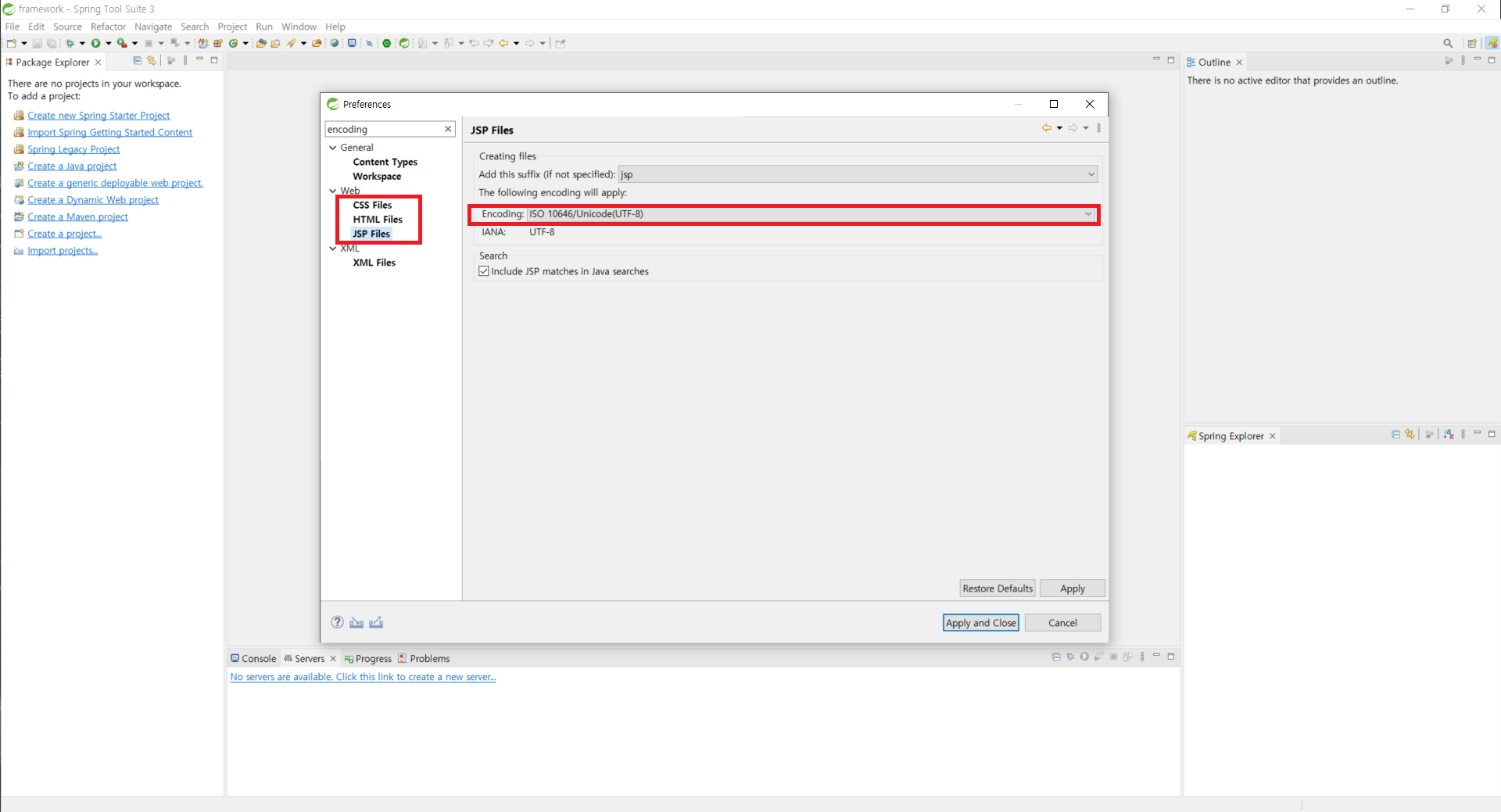
Web > CSS Files, HTML Files, JSP Files 모두 인코딩은 ISO 10646/Unicode(UTF-8) 로 변경

XML Files도 마찬가지로 인코딩 UTF-8 로 변경!
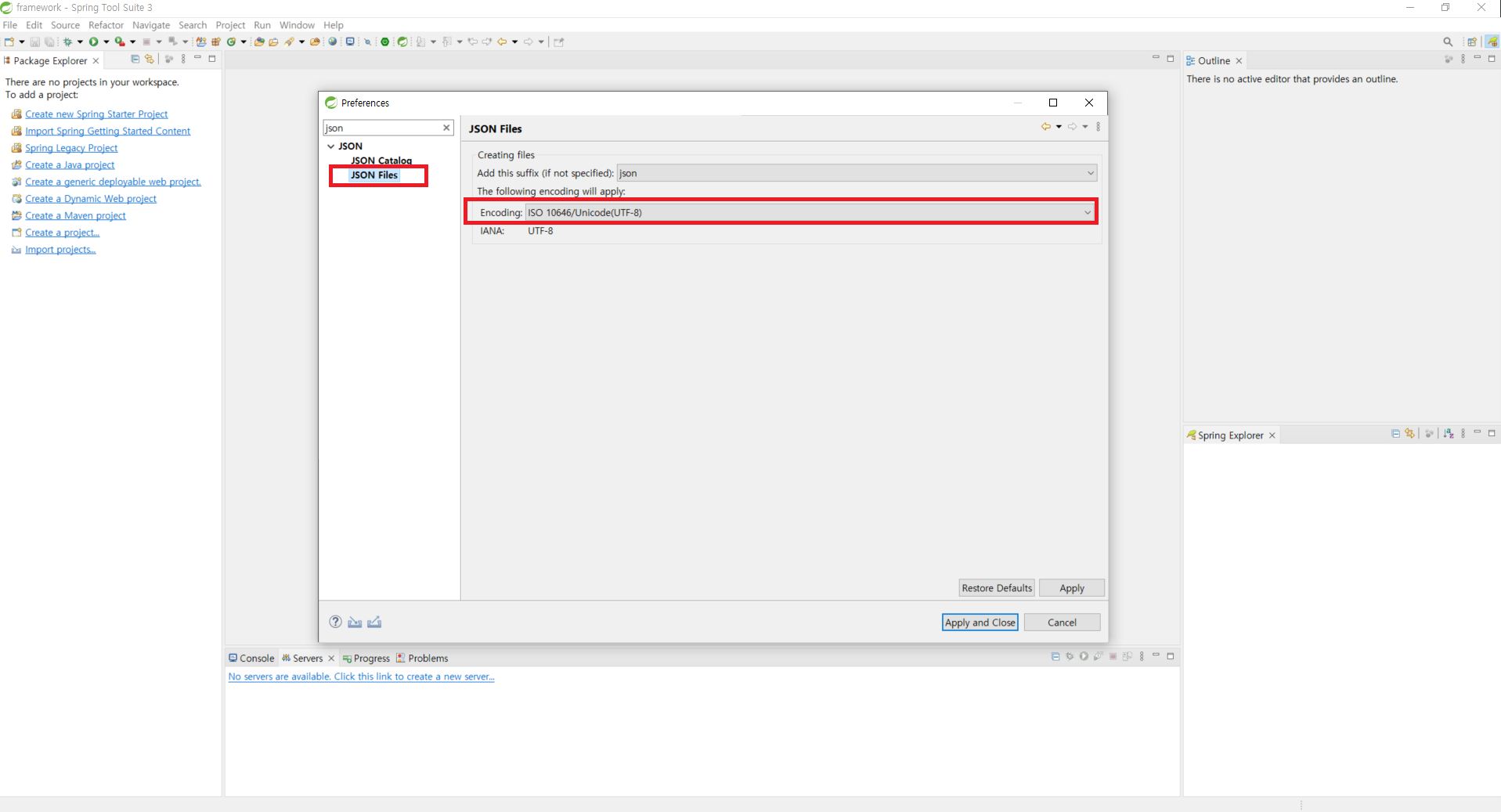
혹시 모를 JSON 사용 경우에 대비해서 미리 JSON Files도 인코딩 변경

스펠링은 사용하지 않아서 Enable spell checking 해제(사용안함)한다. 사용할거면 Other : UTF-8로 설정하면 된다.
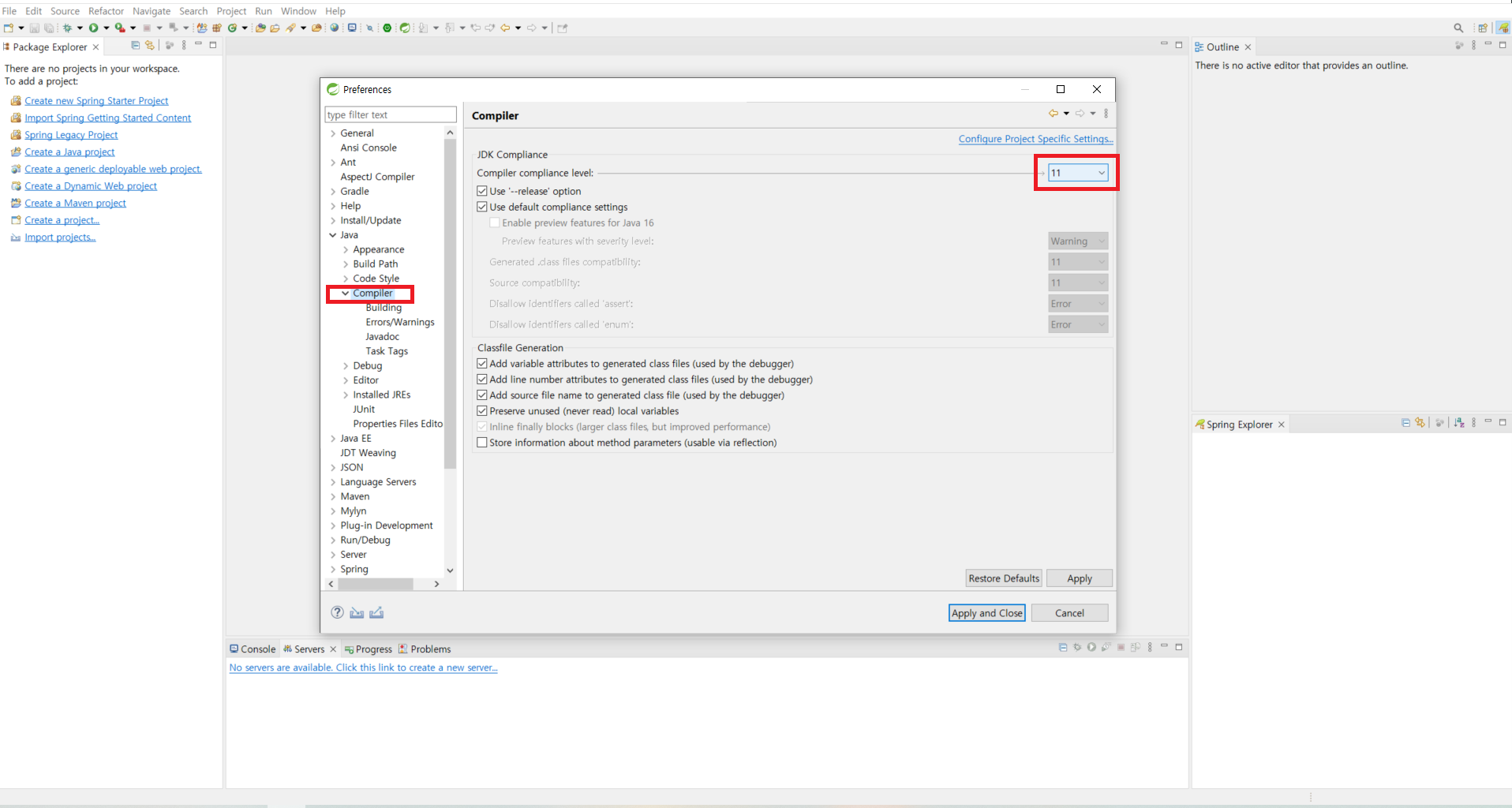
제일 중요한 컴파일 체크! 11버전인지 체크한다.
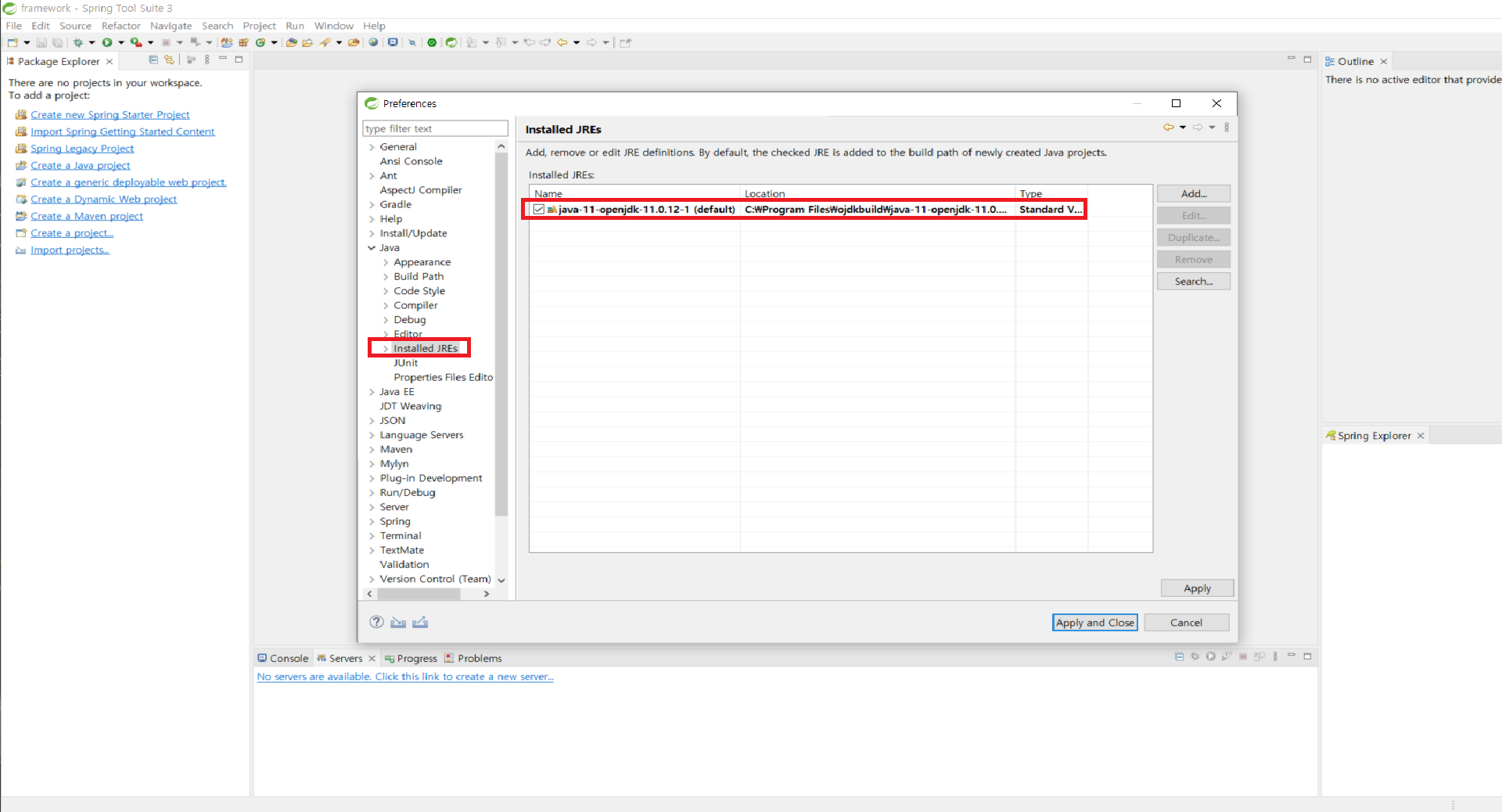
JREs에 들어가서 설치했던 버전대로 잘 들어가 있는지 확인한다.
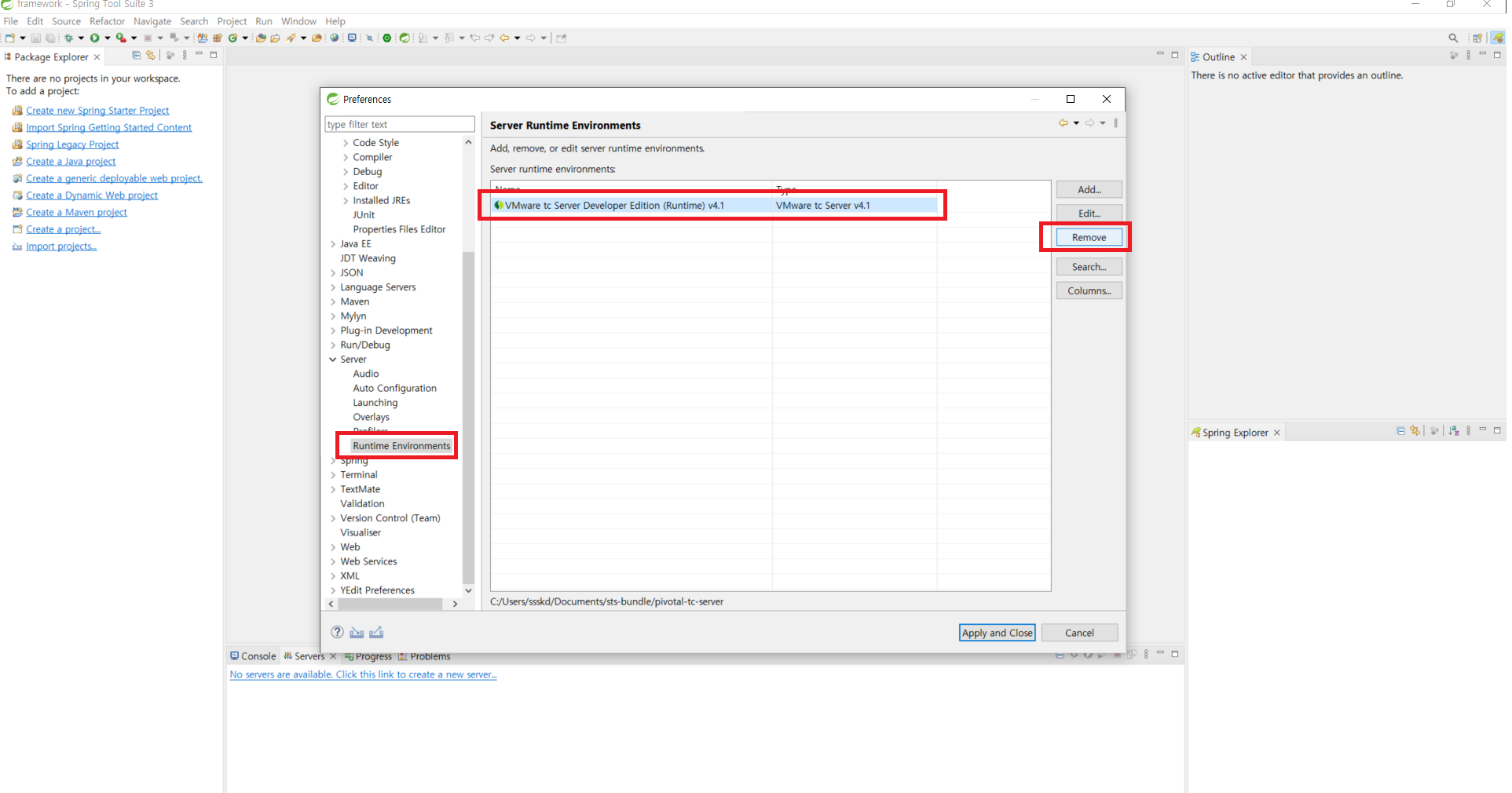
Servers > Runtime Environments 들어가서 기존에 있던 서버는 Remove 한다.
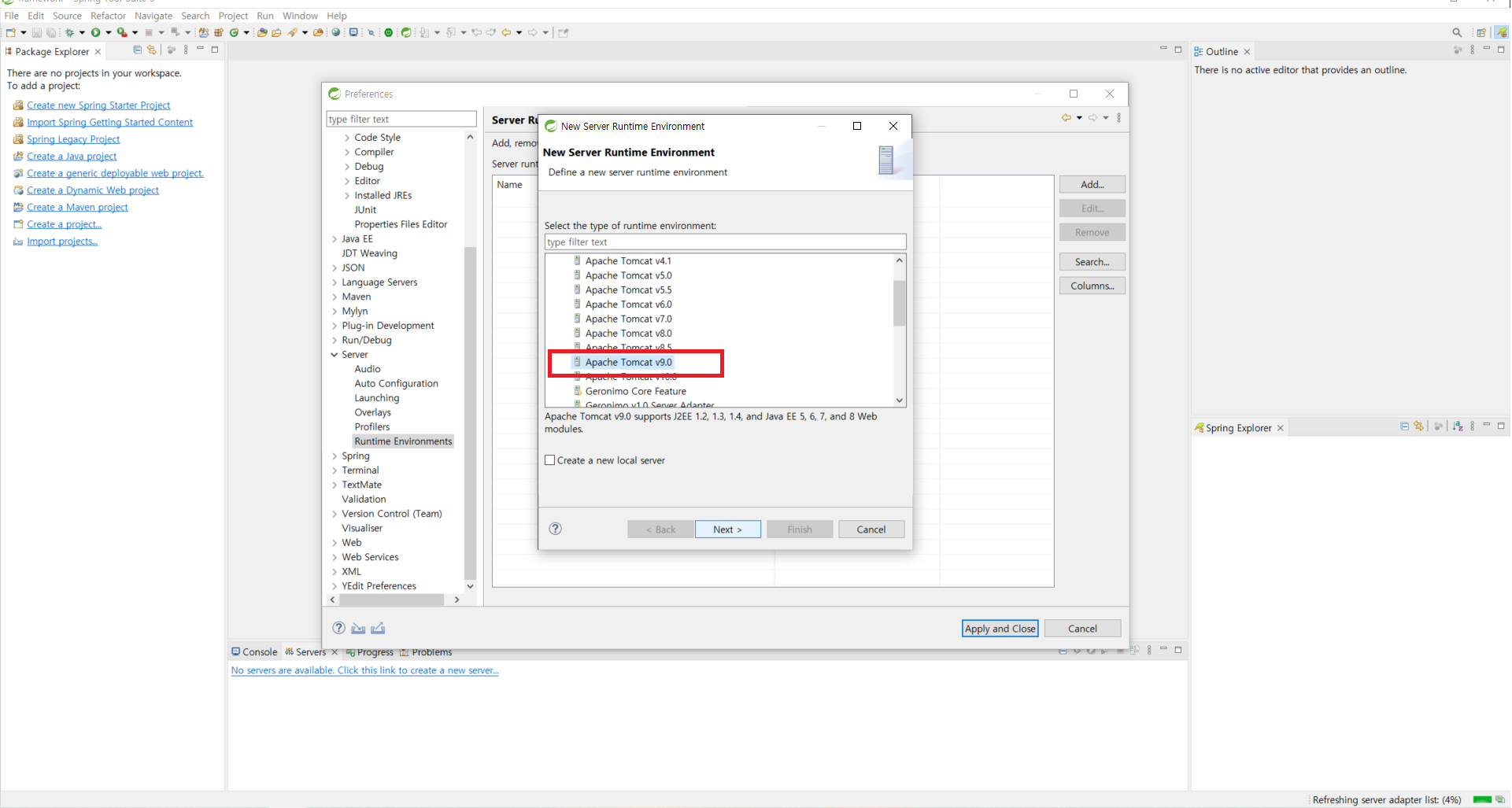
Add.. 눌러서 우리가 사용할 톰캣의 v9.0 버전을 클릭해서 추가하고 next!
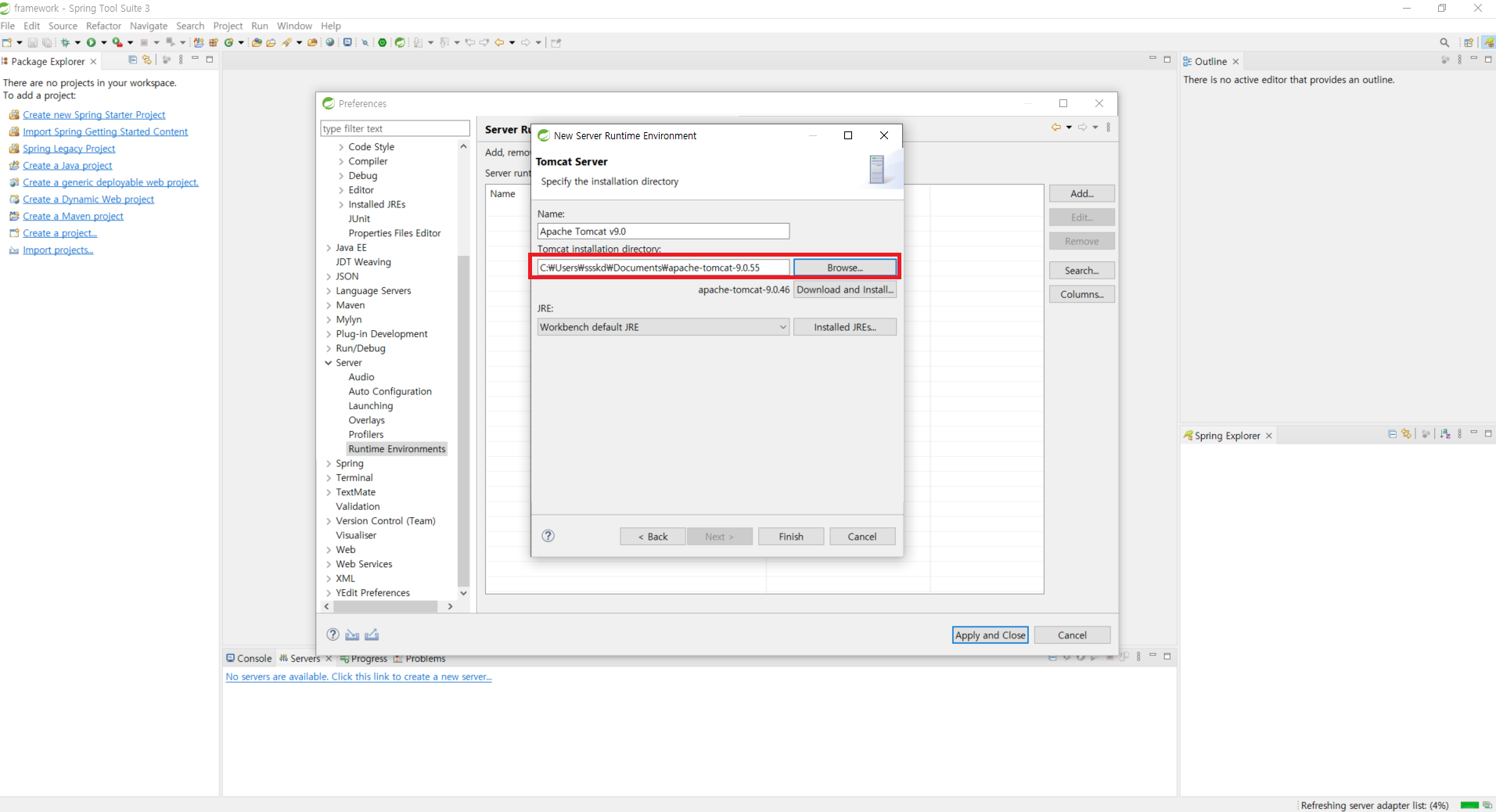
Browe... 눌러서 apache-tomcat이 압축 해제되어 있는 폴더 (bin 폴더가 보이는 곳) 까지 클릭하고 열면 톰캣이 추가된다.
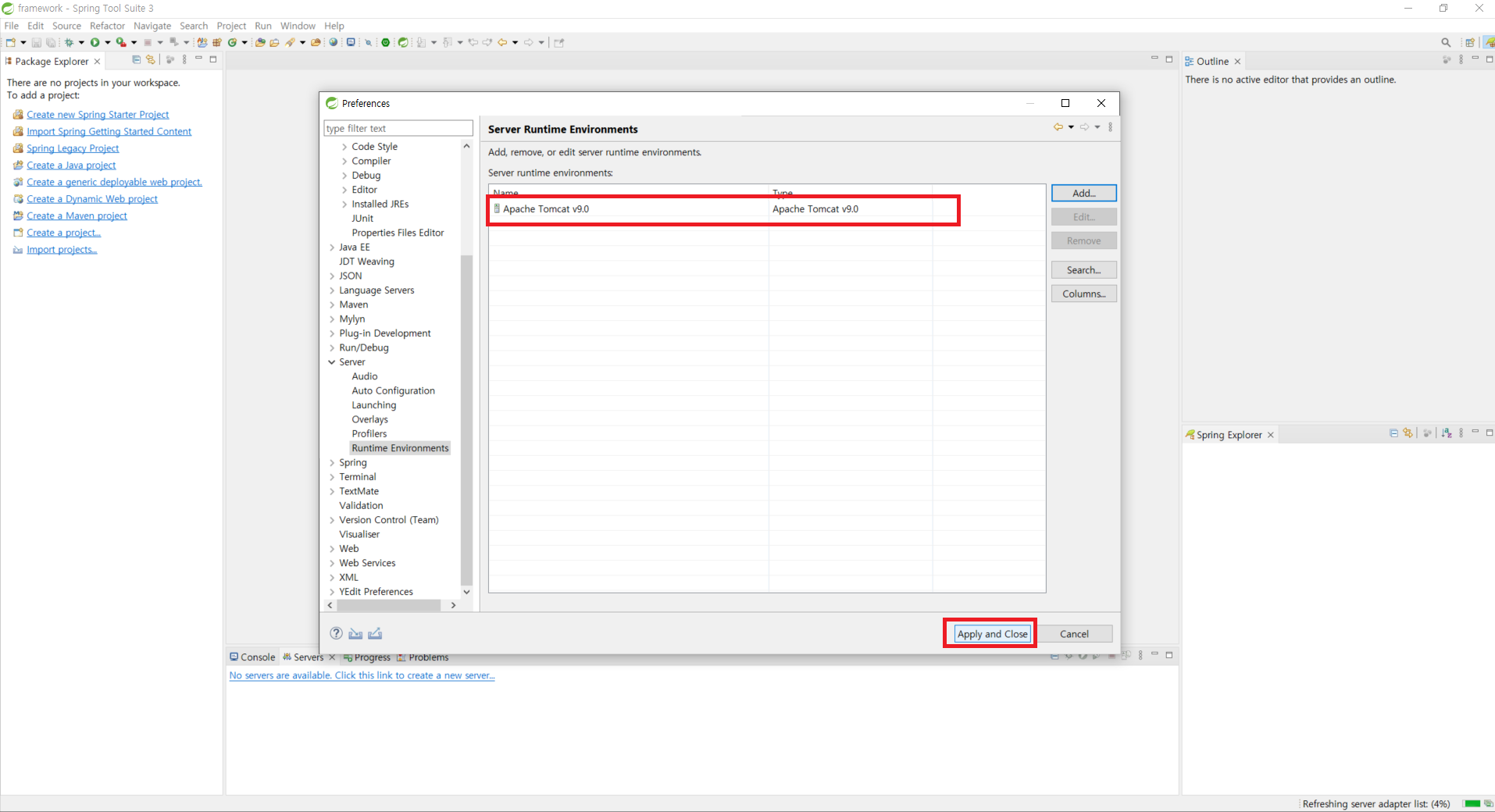
다음처럼 추가된 것을 확인할 수 있다. Apply and Close 한다.

이제 New Server를 할 차례! Tomcat v9.0 Server를 클릭하고 Finish
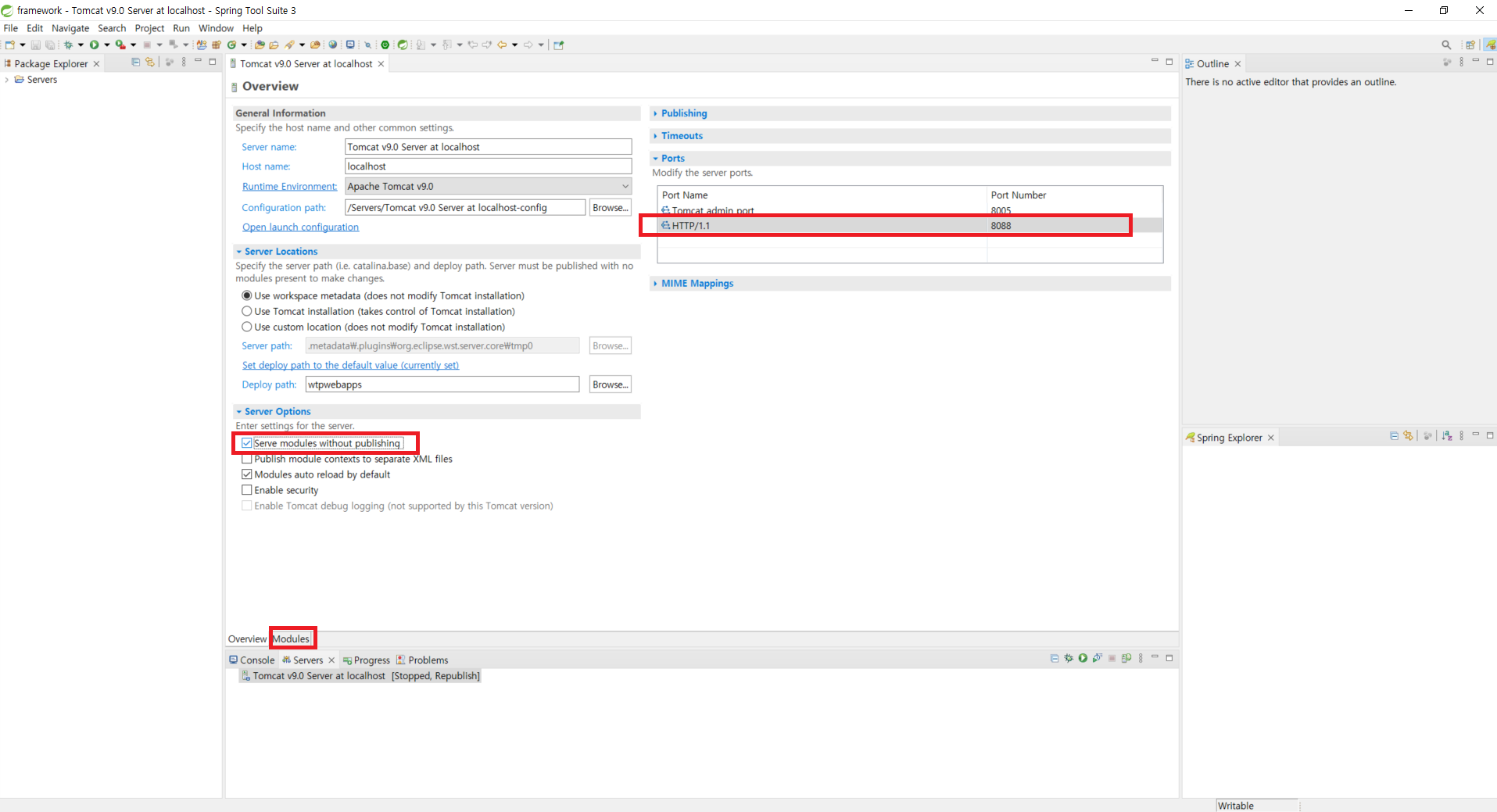
추가된 Tomcat v9.0 Server at localhost 더블 클릭해서 Overview로 들어온다.
1. Ports : HTTP/1.1 에서 기존거 지우고 Port Number를 8088로 바꾼다.
2. Server Options 에서 Serve modules withouth publishing 체크
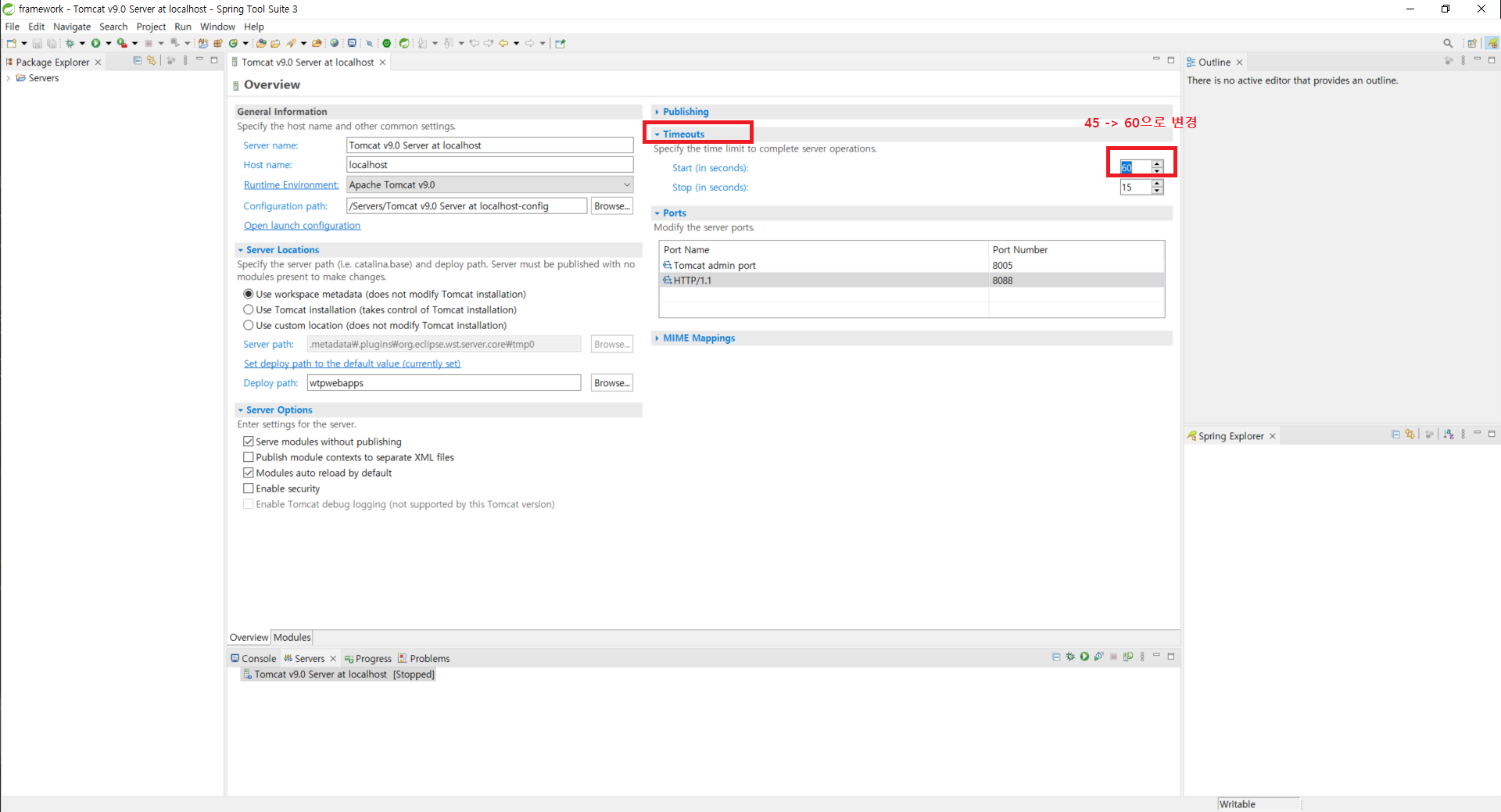
3. Timeouts 에서 기존에 45이던 Start 숫자를 60으로 늘려준다.
03. 롬복(lombok) 라이브러리 추가
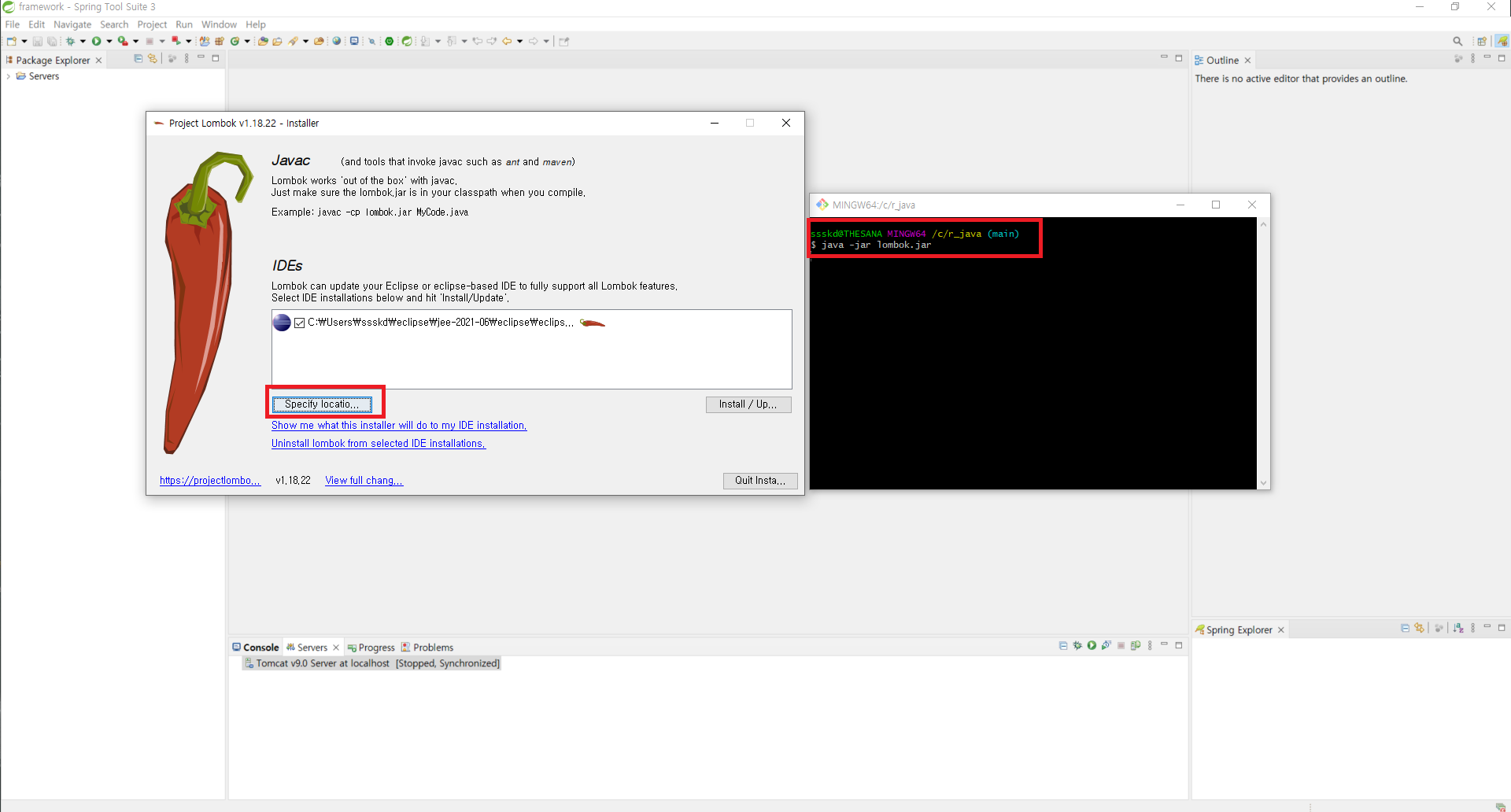
먼저, 롬복 최초 설치했던 폴더에 가서 git-bash를 사용한다.
명령어는
java -jar lombok.jar
그리고 롬복 Installer가 실행되면, Specify location을 클릭한다.
\sts-bundle\sts-3.9.18.RELEASE 까지 들어가는 폴더를 선택하면 된다.
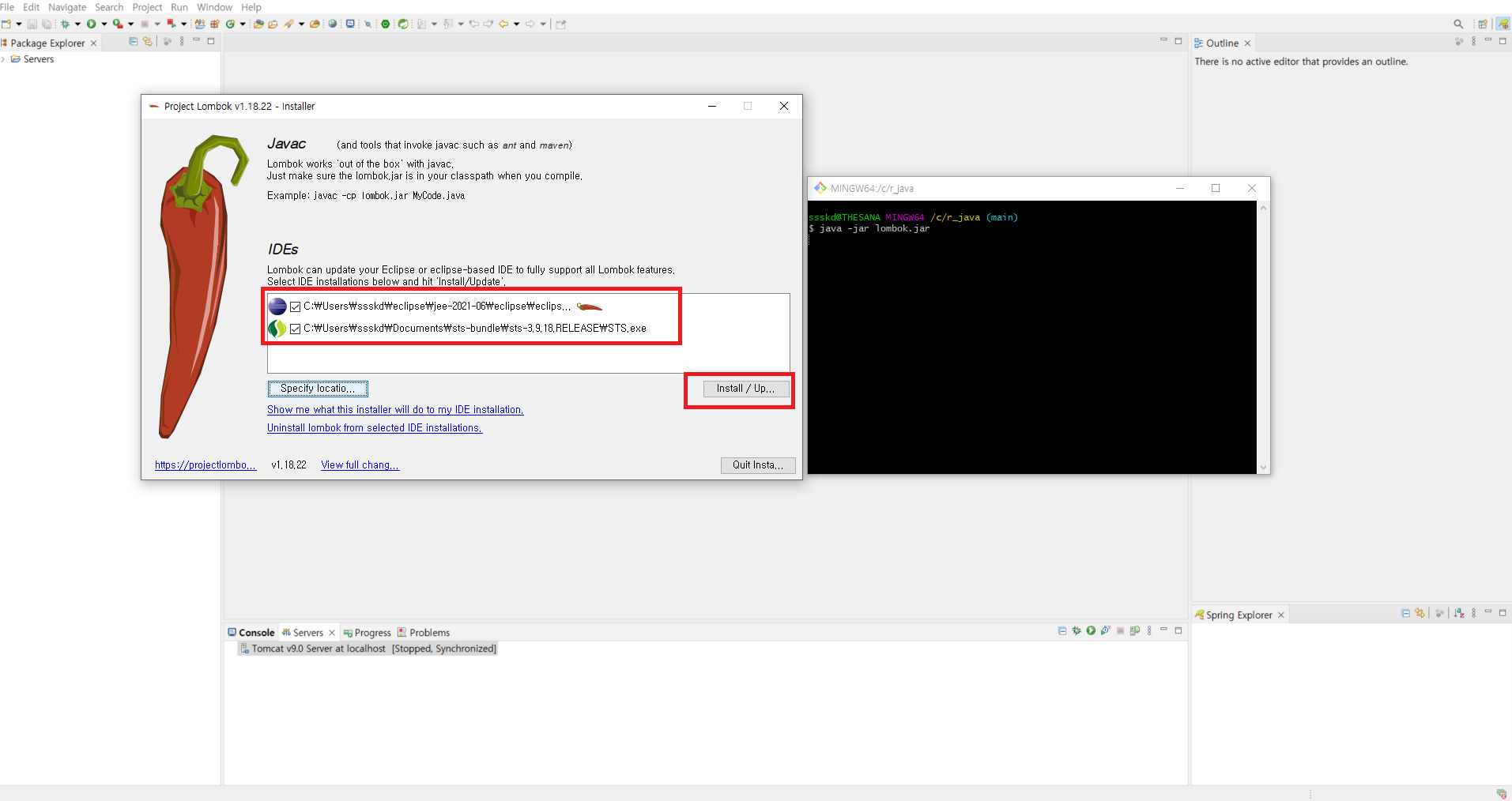
자동으로 위치 지정되었다. Install/Update 클릭한다.
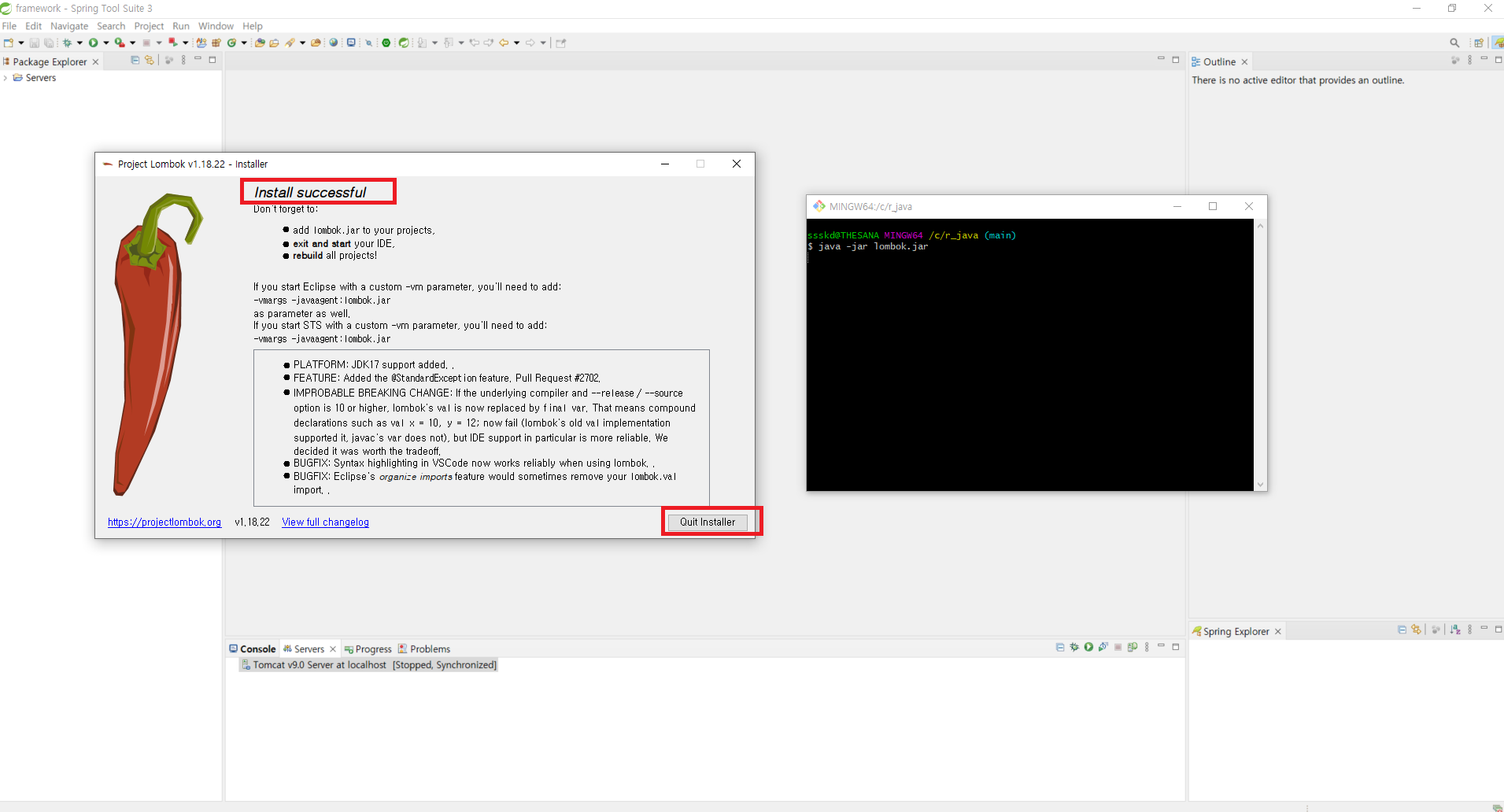
Install successful 뜨면 성공한 것이고 Quit Installer 누르면 끝!
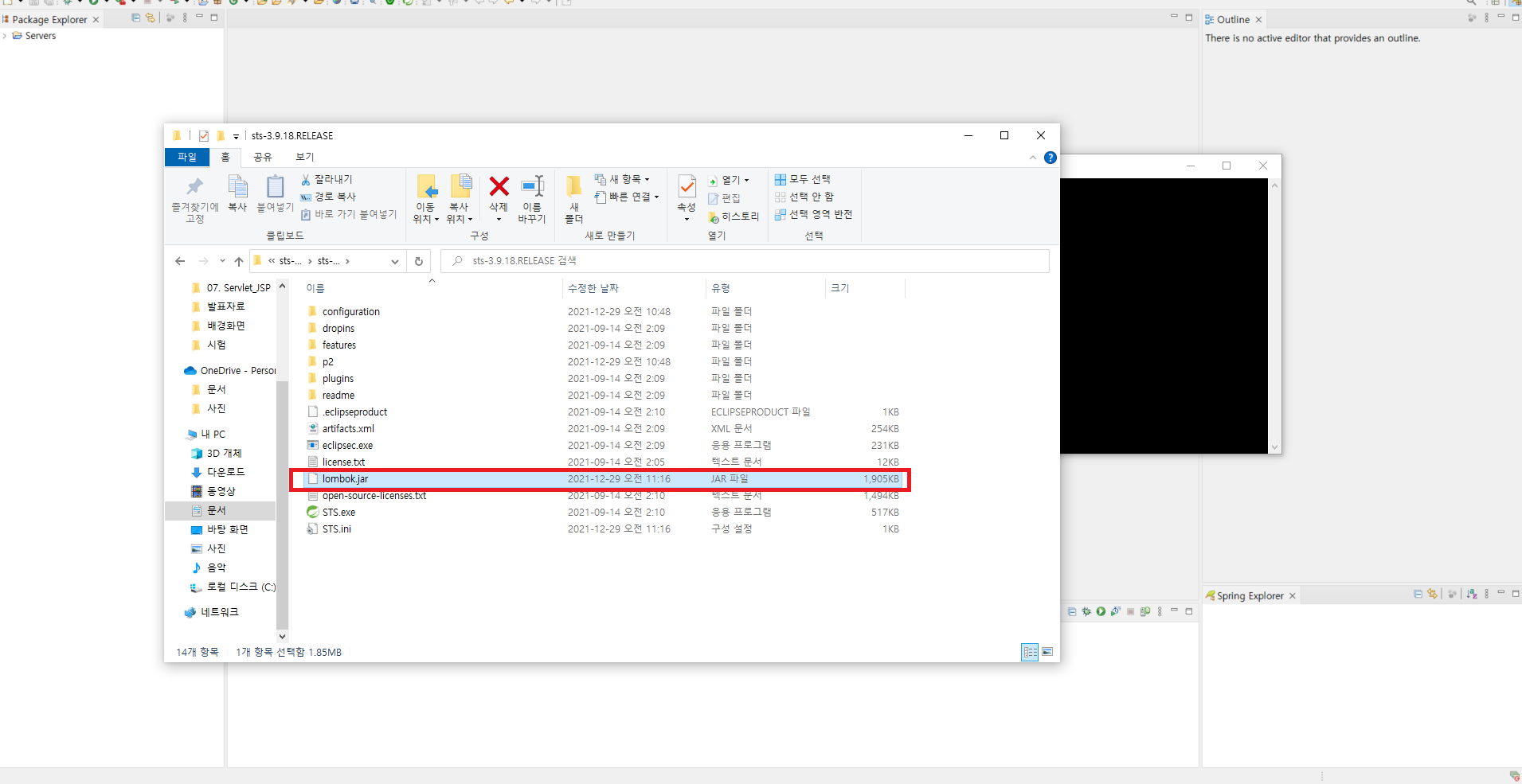
방금 지정했던 경로에 가보면 lombok.jar 파일이 제대로 들어와 있으면 완전 성공한 것!
'Study > Setting & Tip' 카테고리의 다른 글
| DAY 142. Log4j (0) | 2022.01.07 |
|---|---|
| DAY 134. Maven 설치 (0) | 2021.12.30 |
| DAY 110. 이클립스에서 JSP 라이브러리 추가한 탬플릿 만들기 (0) | 2021.12.06 |
| DAY 108. JSP Apache Taglibs 이클립스에 추가하기 (0) | 2021.12.04 |
| DAY 103. 아파치 톰캣(Apache Tomcat) 이클립스 연동 초기 설정 (0) | 2021.11.29 |



